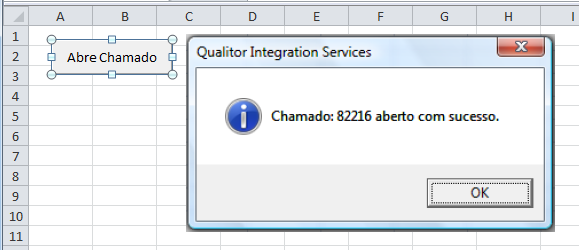Programar o acesso ao WSDL
Cada linguagem de programação possui seus próprios métodos e estruturas diferentes para acessar WebServices.
No entanto, praticamente todas as linguagem de última geração possuem recursos que permitem que este tipo de acesso seja realizado.
Neste manual, utilizaremos o software “Excel 2010” para simular um acesso de uma aplicação legada ao Qualitor.
✓Abrir o Microsoft Excel 2010.
✓Habilitar o recurso de desenvolvimento em Excel.
✓Criar uma macro que irá abrir um chamado no Qualitor.
Se a guia “Desenvolvedor” não estiver disponível, há um procedimento simples que pode ser feito para exibi-la.
Clique na guia “Arquivo” e, em seguida, clique em “Opções”. Ao abrir a tela de opções clique em “Personalizar Faixa de Opções” e em seguida clique na caixa de seleção “Desenvolvedor” e depois clique em “Ok”:
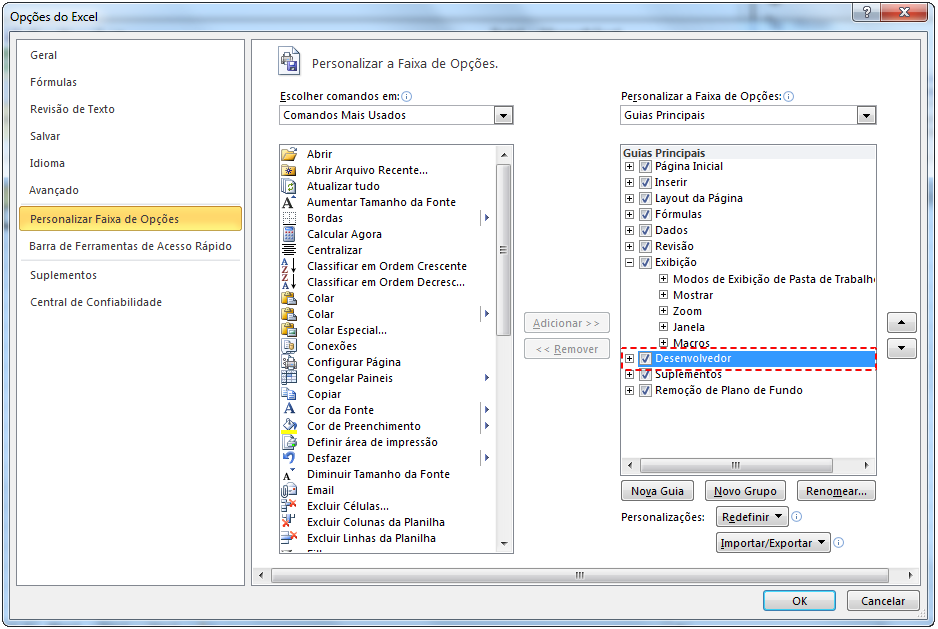
Então, para definir o nível de segurança temporariamente e habilitar todas as macros, deve-se, na guia “Desenvolvedor”, no grupo “Código”, clicar em “Segurança de Macro”, conforme a imagem a seguir.
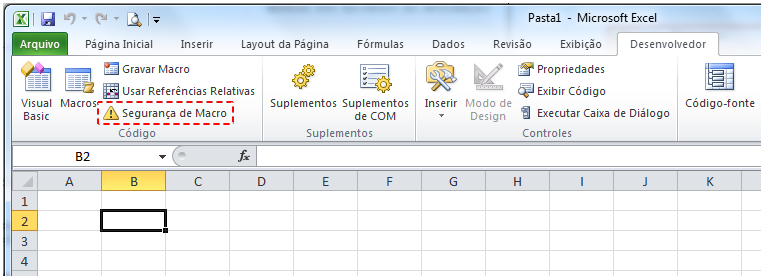
Na tela que será exibida, deve-se selecionar a opção “Configurações de Macro”, e clicar em “Habilitar todas as marcas (não recomendável, códigos possivelmente perigosos podem ser executados)”. Em seguida, clique em “Ok”:
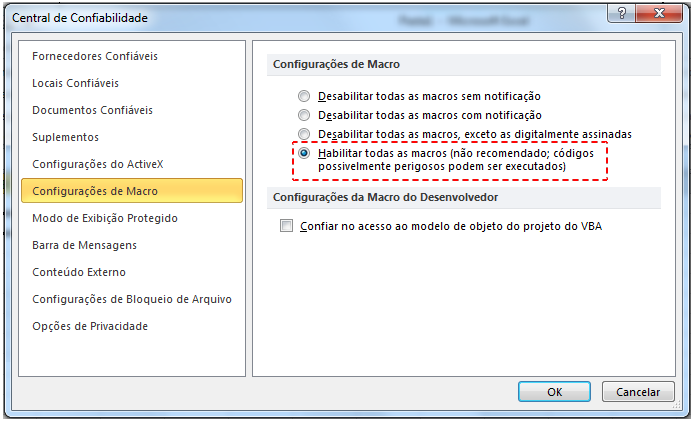
Para ajudar a impedir a execução de códigos potencialmente perigosos, convém retornar para qualquer uma das configurações que desabilitam todas as macros depois de terminar de trabalhar com macros.
Para criar a primeira macro no Excel, deve ir na guia “Desenvolvedor”, no grupo “Código” e clicar em “Visual Basic”.
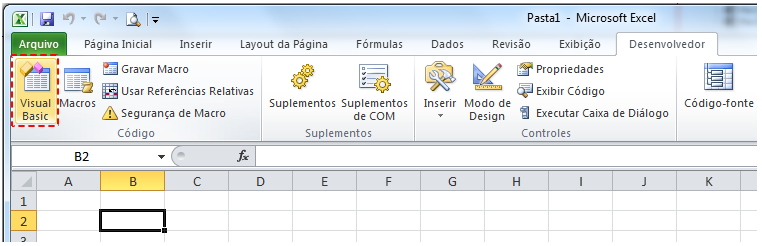
Se necessário, no Editor do Visual Basic, no menu “Inserir”, clique em “Módulo”. Vale lembrar que os módulos são criados automaticamente para todas as planilhas da pasta de trabalho.
Na janela de código do módulo, digite ou copie o código do macro que deseja usar. Para executar a macro da janela do módulo, pressione “F5”. No menu “Arquivo”, do editor do Visual Basic, clique em “Fechar e Retornar ao Miscrosoft Excel” quando terminar de gravar a macro.
Para criar a macro, no canto esquerdo da tela, clique com o botão direito na pasta “Microsoft Excel Objects”, depois clique em “Inserir” e selecione a opção “Módulo”. O Módulo irá armazenar as macros criadas.
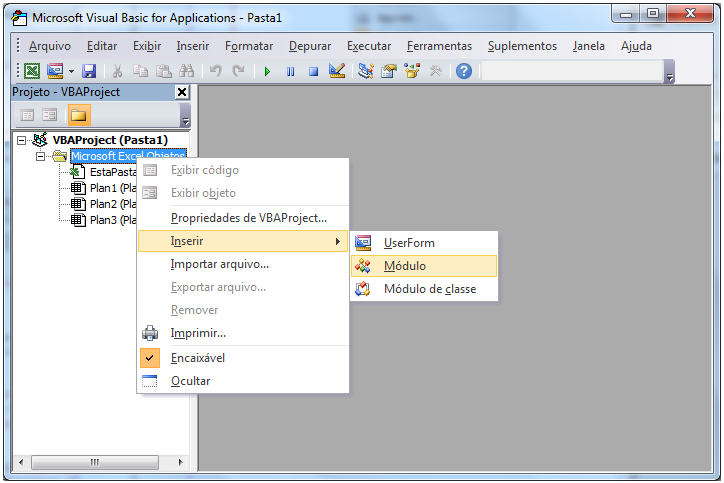
Agora, crie uma macro começando pela instrução “Sub”, e o nome da macro, conforme o exemplo a seguir:
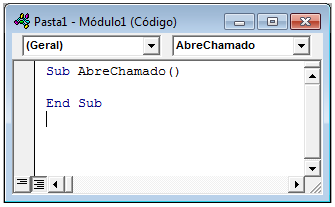
Aqui, dentro da Macro “AbreChamado”, iremos codificar a instrução que irá abrir um chamado no Qualitor.
As instruções a seguir são de conhecimento específico de cada desenvolvedor, de acordo com a tecnologia com o qual ele trabalha. No exemplo a seguir, as seguintes etapas serão executadas:
‘ Declara variáveis
Dim wsConn As New SoapClient 30
Dim wsRetorno As String
Dim wsAuth As String
Dim wsXML As String
‘ Inicializa o SOAP acessando WSDL
wsConn.MSSoapInit “http://ncxs003/6.00.00/ws/services/Ticket/WSTicket.wsdl”
‘Realiza o LOGIN
wsAuth = wsConn.Login(“conexão_ws”, “123”, “1”)
‘Este exemplo irá abrir um chamado, utilizando o perfil de chamdo 40
wsXML = “”
wsXML = wsXML & “<?xml version=””1.0”” enconding=””ISO-8859-1””?>” & vbCrLf
wsXML = wsXML & “<wsqualitor>” & vbCrLf
wsXML = wsXML & “<contents>” & vbCrLf
wsXML = wsXML & “ <data>” & vbCrLf
wsXML = wsXML & “ <cdperfilchamado>40</cdperfilchamado>” & vbCrLf
wsXML = wsXML & “ <cdcliente>1</cdcliente>” & vbCrLf
wsXML = wsXML & “ <cdcontato>2978</cdcontato>” & vbCrLf
wsXML = wsXML & “ <dschamado>Cliente solicta alteração de sua conta no Outlook,
wsXML = wsXML & “para” receber as newsletters.</dschamado> & vbCrLf
wsXML = wsXML & “ </data>” & vbCrLf
wsXML = wsXML & “</contents>” & vbCrLf
wsXML = wsXML & “</wsqualitor>”
‘Aciona o serviço addTicketByTemplate, que realizar abertura de chamados por perfil
wsRetorno = wsConn.addTicketByTemplate(wsAuth, wsXML)
‘A variável wsRetorno possui a resposta do WebService. Agora é só verificar se houve erro ou não.
If Mid(wsRetorno, Instr(1, wsRetorno, “<status>”) +8, 1) = “1” Then
‘ Se não houve, então, abre chamado.
MsgBox “Chamado: “ & Mid(wsRetorno, Instr(1, wsRetorno, “<cdchamado>”) +11, 5) _
& “ aberto com sucesso.”, vbInformation, “Qualitor Integration Services”
Else|
‘ Se houve, então, exibe o erro.
MsgBox “Ocorreu um erro.” & vbCrLf & wsRetorno
End If
Trata-se do retorno da aplicação. No exemplo acima, está buscando o valor contido dentro do XML de retorno, no campo “<status>” e verificando se é igual a “1”. Se for igual a “1”, então a operação foi realizada com sucesso, e exibe uma mensagem informando o número do chamado aberto.
Caso o status seja diferente de “1”, então, houve algum erro no processamento, e o sistema deve exibir a mensagem de erro.
Na planilha Excel, é possível criar um botão para acessar a Macro criada. Na guia “Desenvolvedor”, clique no botão “Inserir”, e selecione a opção “Botão”. Clique na planilha e arraste para desenhar o botão.
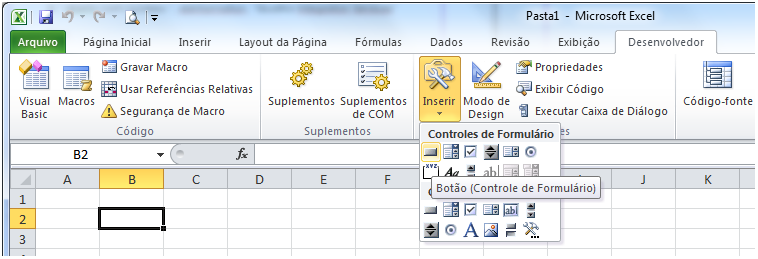
Ao soltar o mouse, o botão irá solicitar para atribuir a macro que se deseja associar à este botão. Selecione a macro “AbreChamado” criada.
Pressione “OK” para confirmar e pronto. Sua macro estará associada ao botão.
A partir de agora, sempre que o botão for clicado, a macro será executada, acionando o Qualitor e registrando um chamado, conforme o exemplo que criamos.
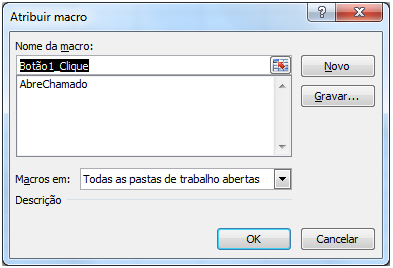
Para testar o acesso ao WSDL, basta clicar no botão que foi adicionado à planilha. O resultado deve ser o seguinte: