EXECUÇÃO DO SERVIÇO: SCRIPT DE ATENDIMENTO
A ação mais comum para executar o atendimento de um serviço, é a utilização de scripts de atendimento, onde são apresentadas perguntas (questões), sendo exibidas uma a uma para serem preeenchidas pelo atendente.
Os scripts de atendimentos podem estar atrelados com artigos da base de conhecimento, sendo necessário visualizar algum documento antes de abrir a nova requisição.
PROCEDIMENTO - Executar serviço através de script de atendimento
_________________________________________________________________________________________________________________________________
Para demonstrar a execução de um serviço através de um script de atendimento, o seguinte exemplo será utilizado. Porém, cada script é configurado de uma forma, podendo haver variações, dependendo do serviço que é executado.
Etapa 1 - Requisitar o serviço escolhido:
É necessário ir navegando pelos serviços até chegar ao nível para abertura da requisição. Ao escolher o serviço, clique na opção "Requisitar este serviço":
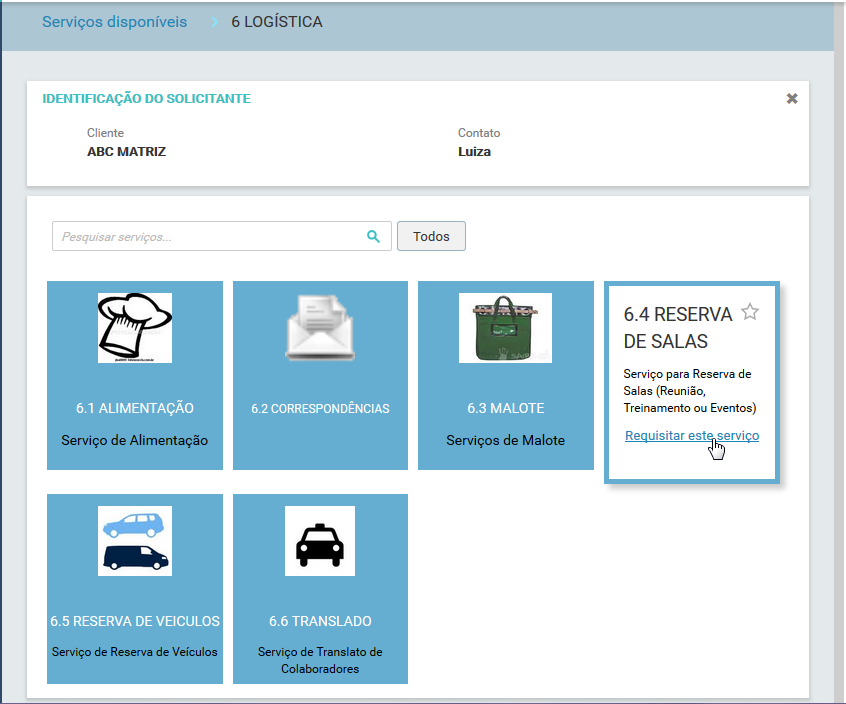
Etapa 2 - Responder as questões do script de atendimento:
Assim que o serviço é requisitado, o sistema exibe a tela de execução deste serviço através do script de atendimento, exibindo a tela com a primeira questão do script:
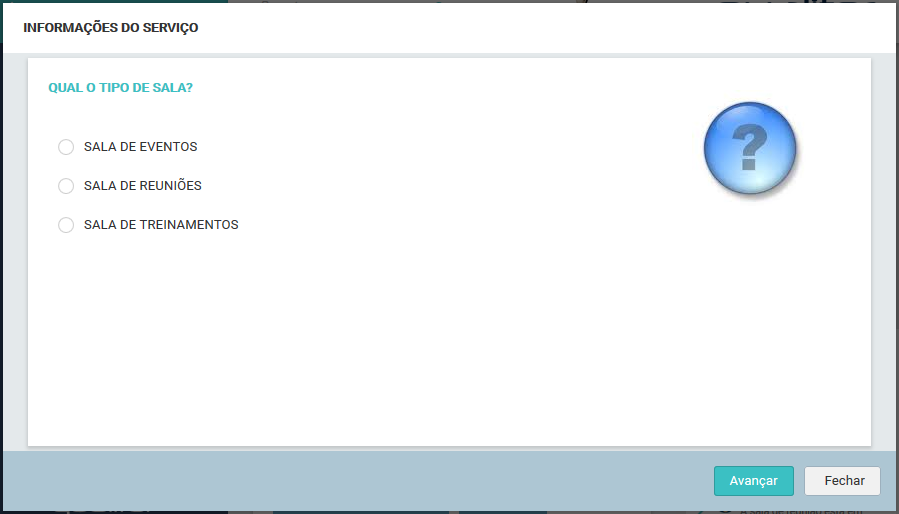
Nesta tela, selecione a opção mais adequada para a sua solicitação e clique no botão Avançar. E assim vai sendo exibidas as próximas questões:
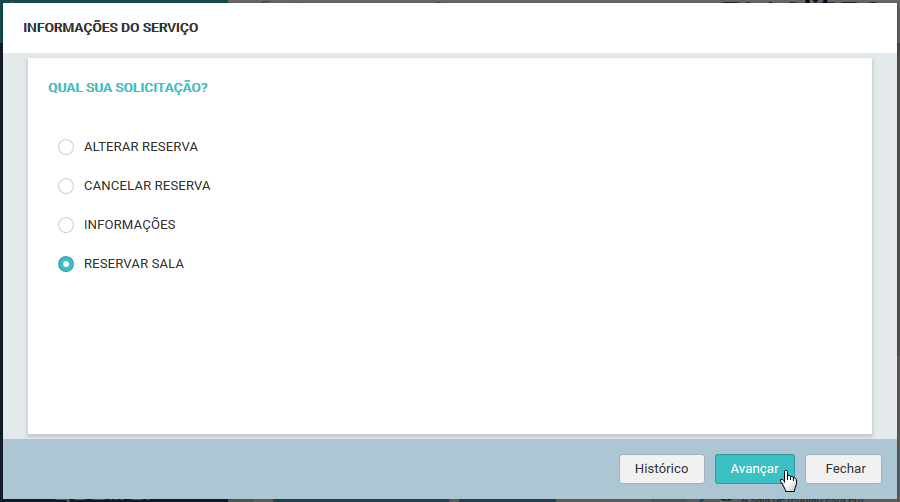
Repita o mesmo processo, selecione a opção mais adequada e depois clique no botão Avançar para exibir a póxima questão:
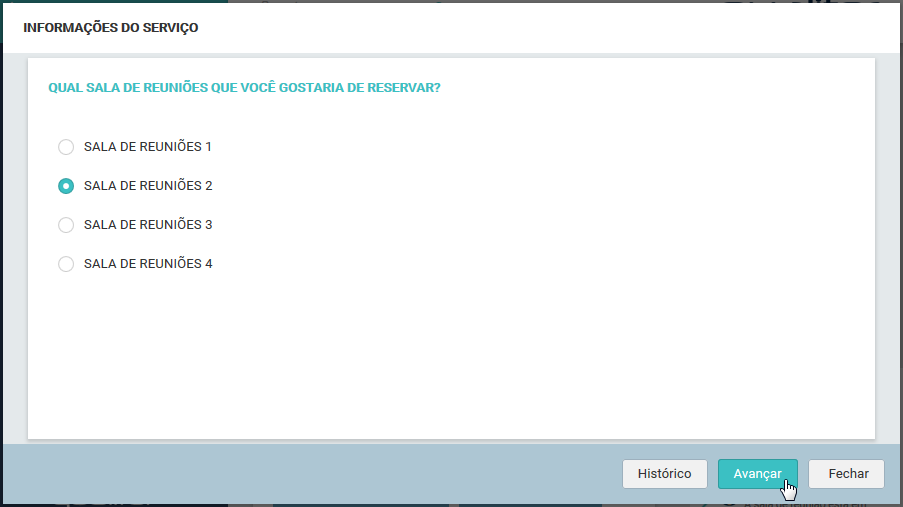
E assim são exibidas as questões que devem ser respondidas conforme a solicitação que se deseja fazer.
Assim que é respondida a primeira questão, é exibido nas telas o botão Histórico, que exibe o histórico das questões respondidas até o momento. Ao clicar neste botão Histórico é apresentada uma tela com o seguinte aspecto:
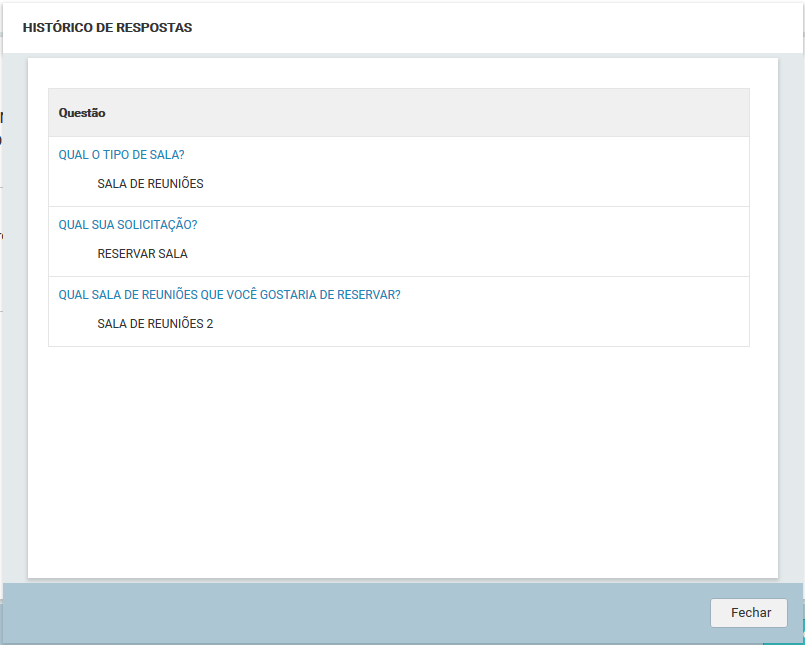
A última questão a ser repondida pode ser uma pergunta descritiva, para complementar as informações da solicitação, como neste exemplo:
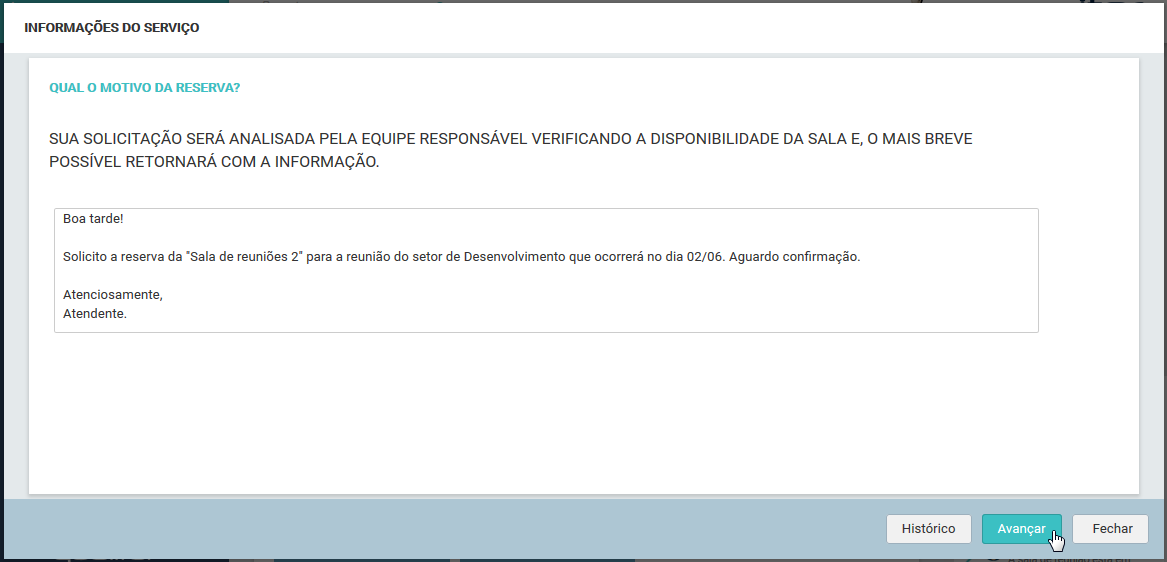
Etapa 3 - Abrir a nova requisição:
Depois das questões respondidas, uma determinada questão é configurada para abrir a nova requisição. Quando o script chega nesta questão final, ao clicar no botão Avançar é iniciado o processo para abertura da requisição. O sistema exibe a seguinte tela:
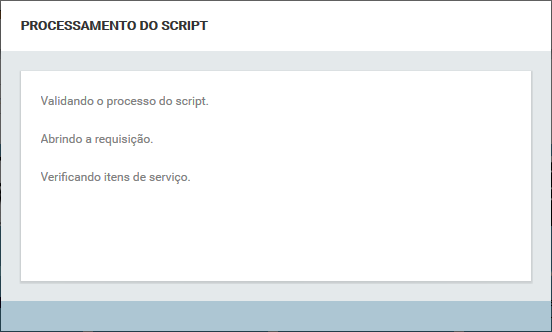
Logo que este processo é finalizando, então o sistema exibe uma mensagem de confirmação:
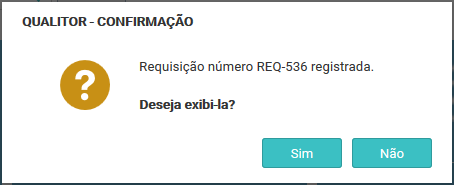
Caso deseje visualizar a requisição aberta, clique em SIM e o sistema exibe a tela de cadastro da requisição, conforme seguinte exemplo:
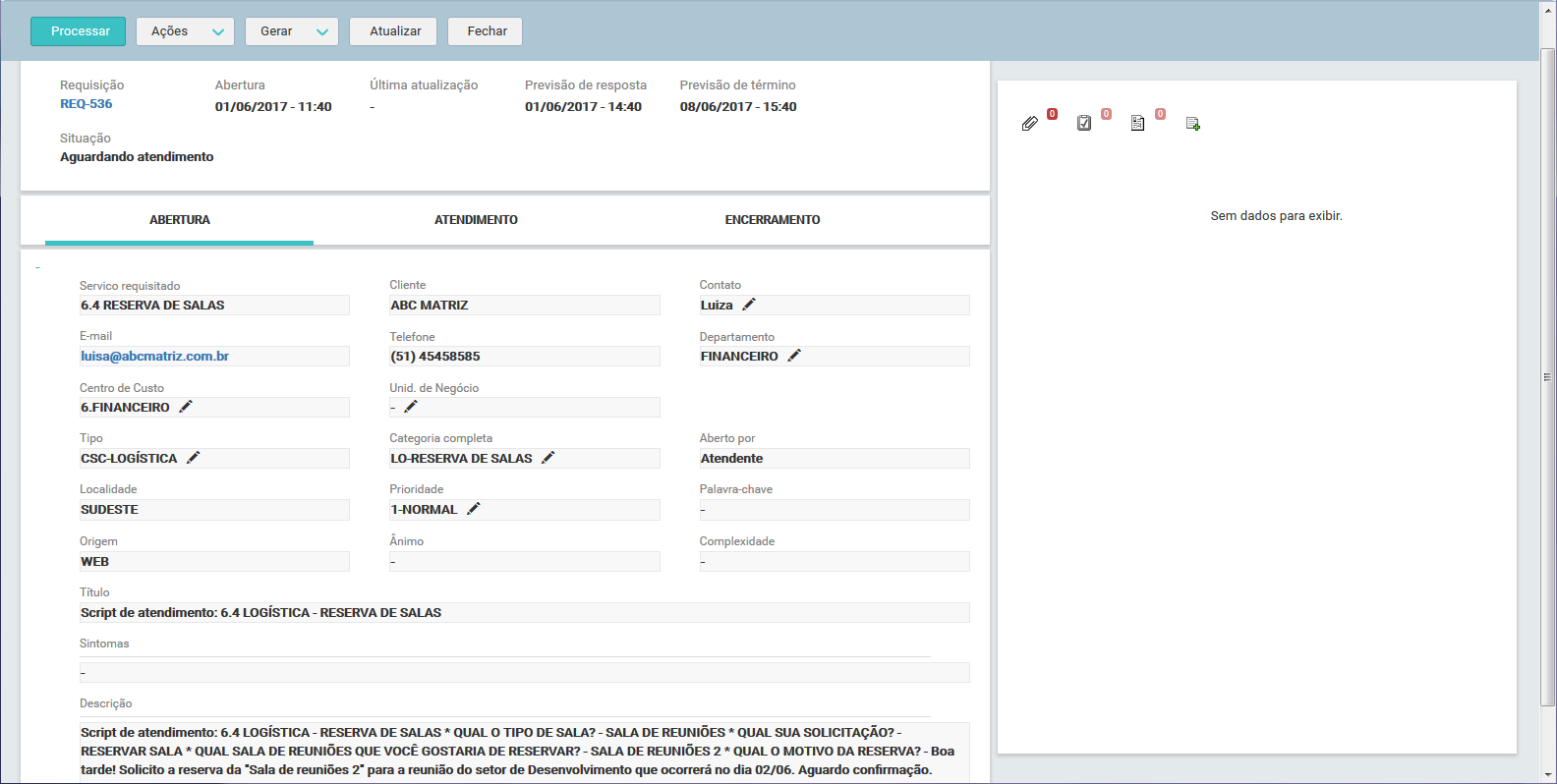
Maiores informações referente a tela de cadastro da requisição, acesse o tópico "Cadastro da requisição".