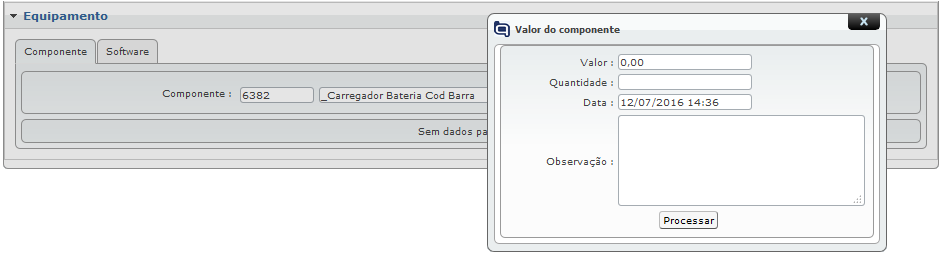Abertura por equipamento
Caso o atendente selecione a opção “Equipamento”, será necessário identificar o “Equipamento”, o “Cliente” e o “Contato” (usuário final). Salienta-se que tanto estes campos como todos os demais que forem identificados com um asterisco vermelho (*) serão de preenchimento obrigatório.

No campo “Equipamento”, será necessário o atendente identificar o equipamento para o qual o chamado está sendo aberto. É possível, também, preencher primeiramente o campo “Cliente” e, em seguida, clicar no ícone ![]() , ao lado de “Equipamento”.
, ao lado de “Equipamento”.
O sistema abrirá uma janela de pesquisa, onde serão apresentados todos os equipamentos referentes ao cliente informado. O mesmo acontece ao preencher o contato e clicar no ícone da lupa: o sistema mostra os equipamentos do contato informado.
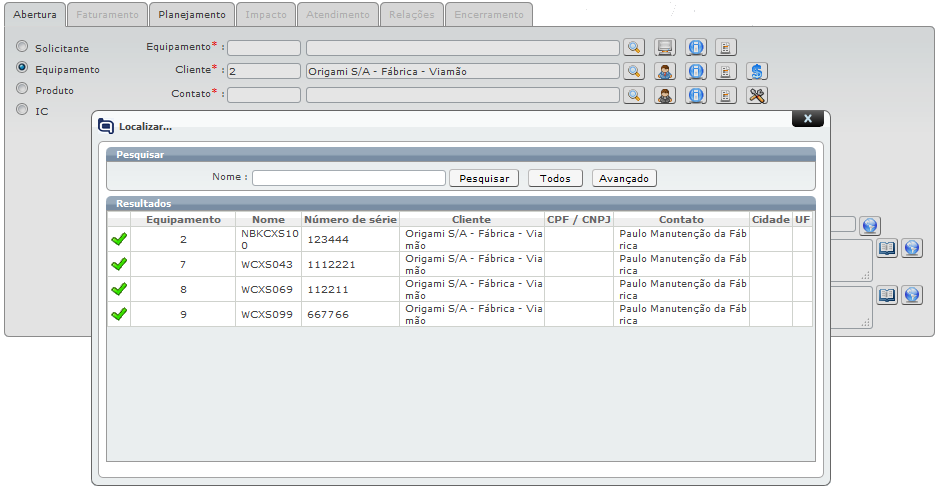
Para selecionar o equipamento desejado, clica-se no ícone ![]() .
.
Salienta-se que o cadastro de equipamento poderá ser efetuado manualmente ou através do Sistema Satélite QCollector, que coletará as informações armazenadas no arquivo WMI do Windows®.
Caso o atendente utilize outro sistema operacional ou que o equipamento não tenha sistema operacional (por exemplo: impressoras, telefone celular etc), o atendente terá que realizar o cadastro manualmente, sendo esta etapa descrita no item específico deste manual.
Para localizar um equipamento, o atendente poderá informar o código do equipamento cadastrado no Sistema Qualitor (caso o atendente tenha esta informação) ou o nome, ou o número de série ou o número de patrimônio do mesmo.
É possível realizar ainda a busca através do ícone da lupa ao lado do campo de equipamento, quando uma janela de pesquisa padrão do Qualitor será exibida. Há, adicionalmente, um botão “Avançado” que permite a busca mais detalhada.
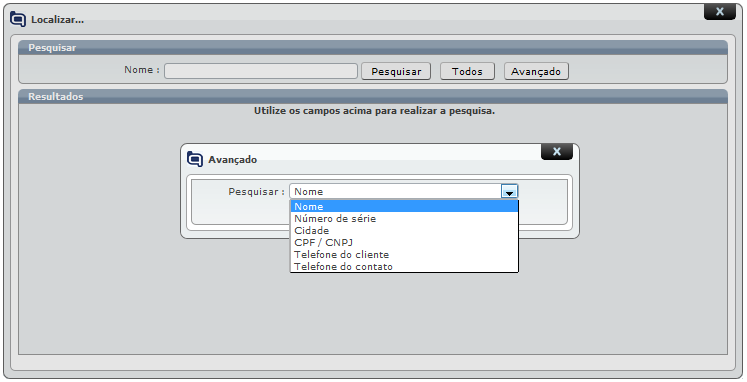
Ao se clicar no botão “Avançado”, é possível definir-se qualquer um dos itens apresentados na figura acima como campo de busca para realizar a pesquisa.
A pesquisa pode retornar um ou mais equipamentos que satisfaçam ao critério de busca. Basta clicar junto ao ícone para que o mesmo seja selecionado no chamado.
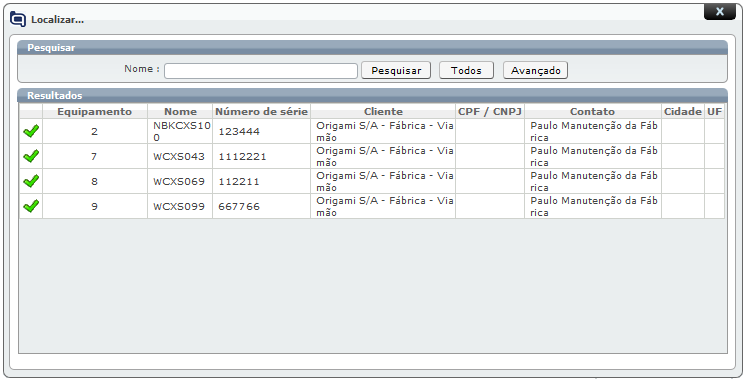
Depois de indicar o equipamento para o qual está sendo aberto o chamado e, se este for um equipamento considerado como crítico para o cliente, o administrador do Sistema Qualitor poderá configurar no cadastro do equipamento esta criticidade.
Ao abrir um chamado para este equipamento, o Sistema Qualitor apresentará uma faixa exibindo o “Equipamento crítico”.
Se além do equipamento estar indicado como crítico, o usuário final estiver definido como “Contato VIP”, ambas mensagens de alerta serão exibidas, como pode ser observado na seguinte imagem.
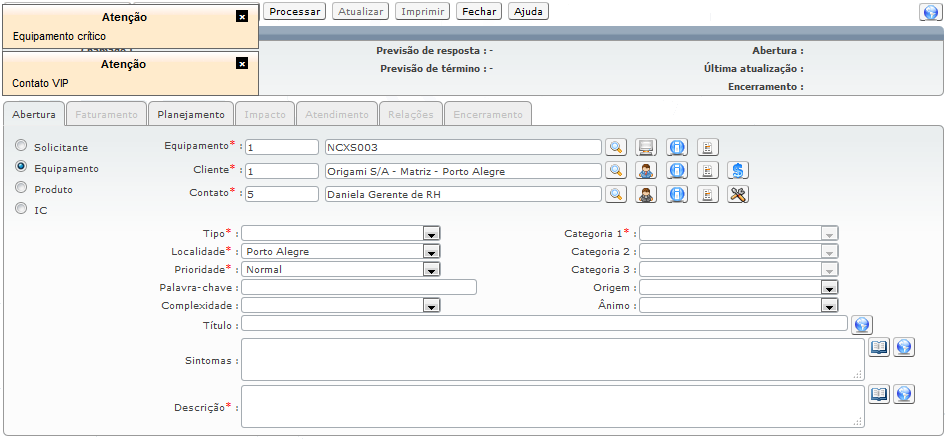
Após o atendente selecionar um equipamento, será possível acessar o cadastro do equipamento no Sistema Qualitor através do ícone ![]() onde será disponibilizada uma nova tela com os respectivos dados, conforme pode ser observado na imagem a seguir.
onde será disponibilizada uma nova tela com os respectivos dados, conforme pode ser observado na imagem a seguir.
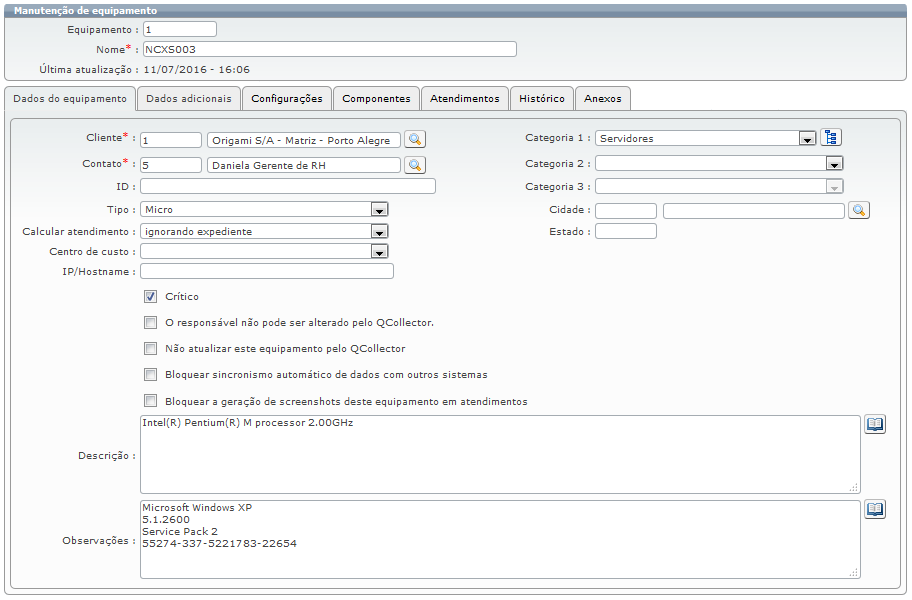
Além de acesso ao cadastro do equipamento, o atendente também poderá visualizar algumas informações sobre o equipamento, sendo que para isso será necessário clicar no ícone ![]() onde será exibida a tela abaixo.
onde será exibida a tela abaixo.
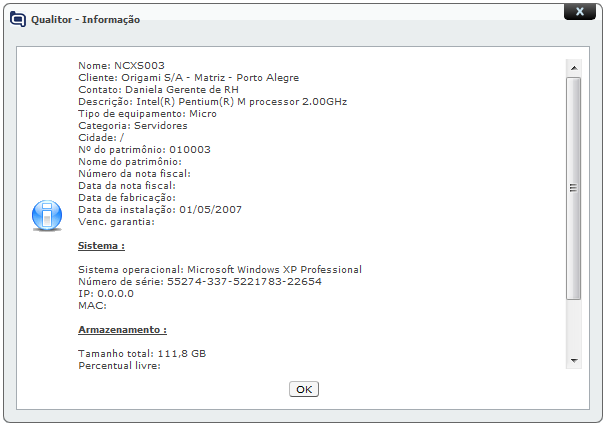
Outra informação que pode ser obtida na tela padrão de abertura de chamado, quando o atendente já selecionou o equipamento são os chamados que já foram abertos para o mesmo, sendo que para isso deverá clicar no ícone ![]() .
.
Salienta-se que na tela exibida, serão listados todos os chamados abertos com seus respectivos responsáveis e situações.
Caso o atendente necessite acessar um deles, bastará clicar no ícone ![]() localizado na tela de listagem, que pode ser observada na imagem abaixo.
localizado na tela de listagem, que pode ser observada na imagem abaixo.
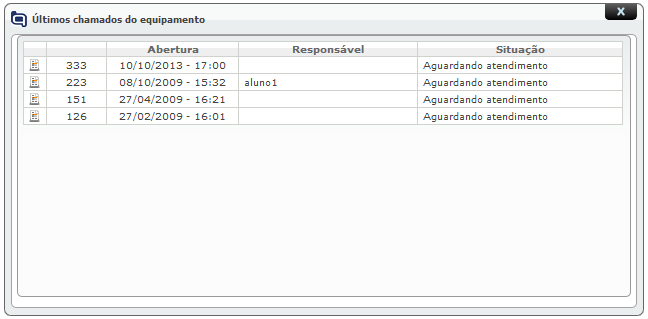
Os campos Cliente e Contato serão preenchidos automaticamente pelas informações registradas no cadastro do equipamento, porém o atendente poderá alterar estas informações caso seja necessário. No campo cliente, o atendente poderá alterar o cliente para o qual o chamado que está sendo aberto será registrado.
Caso o atendente já saiba o código do cliente, poderá informar o mesmo no campo relacionado com o mesmo e teclar em “TAB”, porém também poderá pesquisar o cliente através do ícone ![]() que disponibilizará uma nova janela para que o atendente informe o nome (ou parte do nome) do cliente, selecionando o cliente desejado através do ícone
que disponibilizará uma nova janela para que o atendente informe o nome (ou parte do nome) do cliente, selecionando o cliente desejado através do ícone ![]() .
.
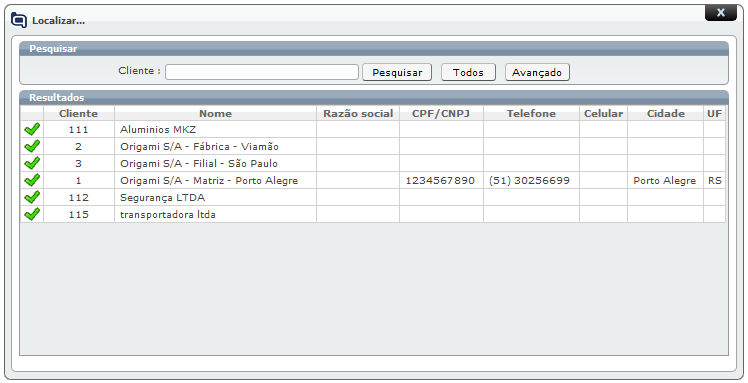
Depois de selecionar o cliente, o atendente poderá acessar o cadastro deste cliente através do ícone ![]() .
.
Neste caso, o Sistema Qualitor disponibilizará uma nova janela com o registro do cliente.
Salienta-se que existem permissões de acesso a este cadastro que serão definidas pelo administrador do sistema na sua empresa.
Caso seja necessário, o atendente poderá acessar a descrição do cadastro de Clientes na área especifica deste manual.
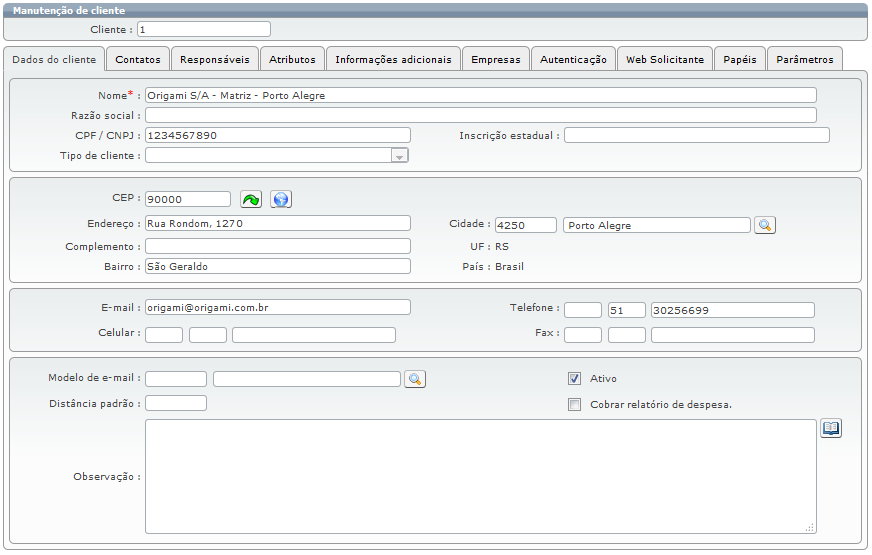
Se o atendente desejar apenas visualizar os dados cadastrais do Cliente, poderá clicar no ícone ![]() onde será disponibilizada uma tela meramente informativa, com pode ser observado na imagem a seguir.
onde será disponibilizada uma tela meramente informativa, com pode ser observado na imagem a seguir.
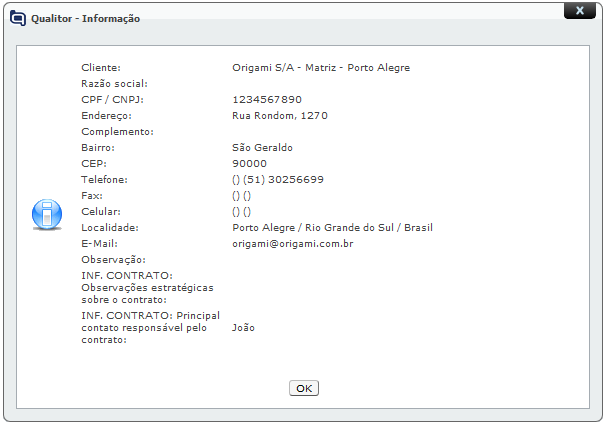
Além das informações sobre o cadastro do cliente, o Sistema Qualitor também poderá exibir os últimos chamados abertos para o cliente selecionado, sendo que para isso o atendente deverá clicar no ícone ![]() “Últimas atividades do cliente”, onde será exibida uma nova janela contendo a listagem destas atividades que podem ser "Chamados", "Incidentes", "Requisições de serviço" e "Problemas" e, caso o atendente desejar exibir algum destas atividades, deverá clicar no ícone
“Últimas atividades do cliente”, onde será exibida uma nova janela contendo a listagem destas atividades que podem ser "Chamados", "Incidentes", "Requisições de serviço" e "Problemas" e, caso o atendente desejar exibir algum destas atividades, deverá clicar no ícone ![]() “Abrir atendimento”, conforme imagem exibida a seguir:
“Abrir atendimento”, conforme imagem exibida a seguir:
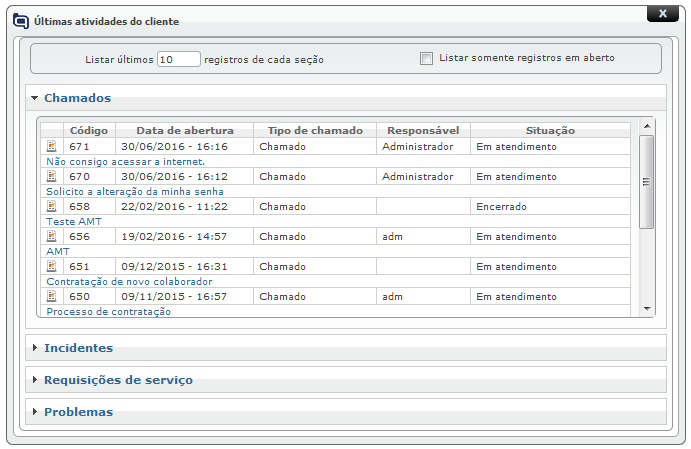
Após selecionar o cliente, o atendente poderá alterar o contato solicitante do chamado, sendo que para isso o atendente poderá informar o código do contato, o login de rede ou o número de matrícula, sendo estes dois últimos registrados no cadastro deste contato. Caso o atendente não tenha nenhuma destas informações, deverá clicar no ícone ![]() , localizado na parte esquerda do campo Contato. Esta opção disponibilizará a pesquisa de contatos, como pode ser observado na imagem a seguir.
, localizado na parte esquerda do campo Contato. Esta opção disponibilizará a pesquisa de contatos, como pode ser observado na imagem a seguir.
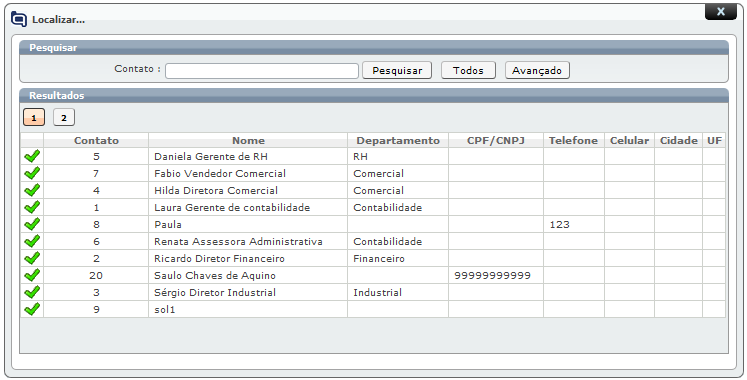
Uma vez que o cliente e o contato já foram identificados, atendente deverá preencher os demais campos para a abertura do chamado.
Quando um chamado for aberto por equipamento, estará disponível logo abaixo da tela do chamado, o collapse “Equipamento” que estará habilitada para permitir a inclusão de componente(s) e/ou software(s) cadastrados para este equipamento.
Este recurso permite a especialização do chamado para apontar qual o componente ou software que apresentou o defeito ou problema, se assim for desejado.

Através do ícone ![]() , componentes podem ser pesquisados, a partir do cadastro de componentes, para serem incluídos. O último ícone permite o cadastramento de novos componentes a serem incluídos, o que terá como resultado uma nova inclusão no cadastro de componentes.
, componentes podem ser pesquisados, a partir do cadastro de componentes, para serem incluídos. O último ícone permite o cadastramento de novos componentes a serem incluídos, o que terá como resultado uma nova inclusão no cadastro de componentes.
A janela para inclusão de um novo componente terá este aspecto:
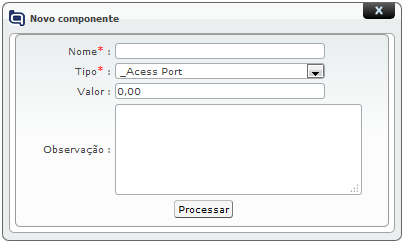
Pela subguia “Software”, o mesmo funcionamento dos componentes está disponível para softwares. O último ícone, inclusive, permite a inclusão de novos softwares.

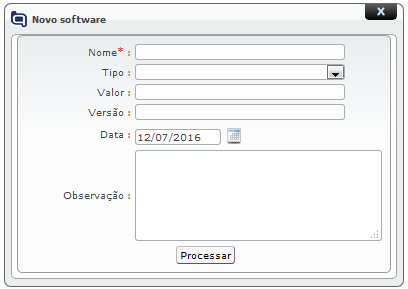
Ao ser inserido um componente, será solicitado que seja informado o valor e a quantidade do mesmo; à medida que componentes sejam adicionados, a listagem é apresentada com o somatório dos custos de todos os componentes, como pode ser visto na imagem abaixo: