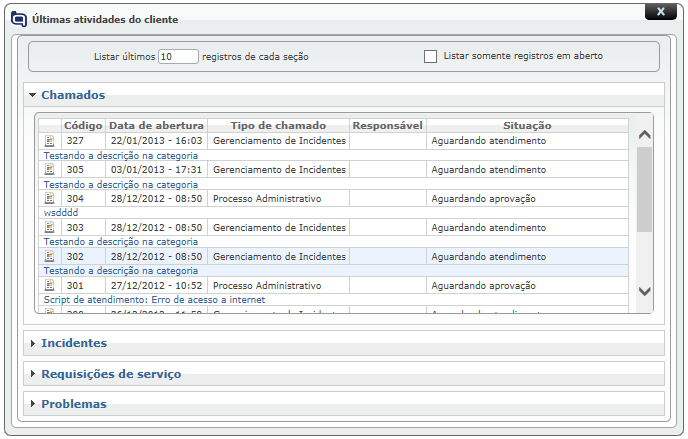Filtros de pesquisa de clientes
Na pesquisa de clientes, na guia "Dados" o atendente poderá pesquisar pelo código do cliente, nome, UF ou cidade, sendo que para este último filtro, poderão ser informadas quantas cidades forem necessárias, visto ser um campo de múltipla seleção, dentre outros filtros, conforme a tela abaixo:
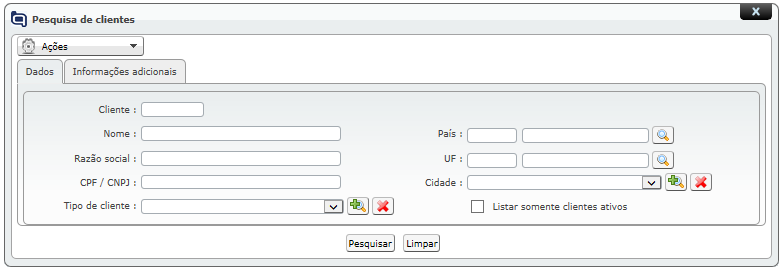
Qualquer um dos campos pode ser preenchido para realizar-se a pesquisa.
O campo do nome do cliente a ser pesquisado pode ser preenchido somente em parte. Por exemplo, para os nomes, a pesquisa por MARI traz todos os nomes que contenham esta parte no nome, que poderia ser Maria, Mario, João Mariez etc.
Na guia "Informações Adicionais" é possivel pesquisar clientes através de informações adicionais que foram informadas no cadastro dos clientes. Nesta guia é possivel adicionar as informações adicionais para assim pesquisar os clientes.
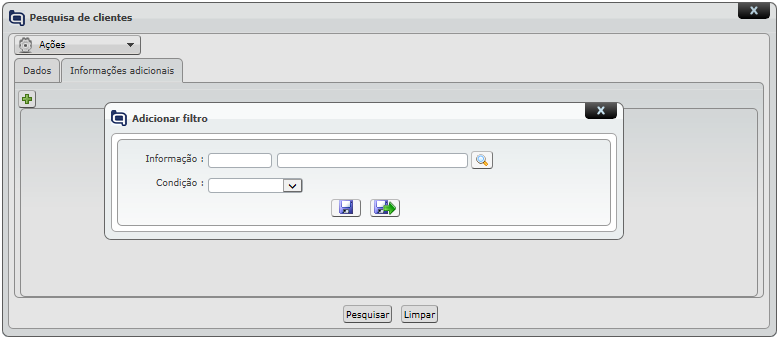
Mesmo que os campos não forem preenchidos, ao clicar no botão “Pesquisar” o resulta da pesquisa será apresentado na grid, conforme imagem abaixo:
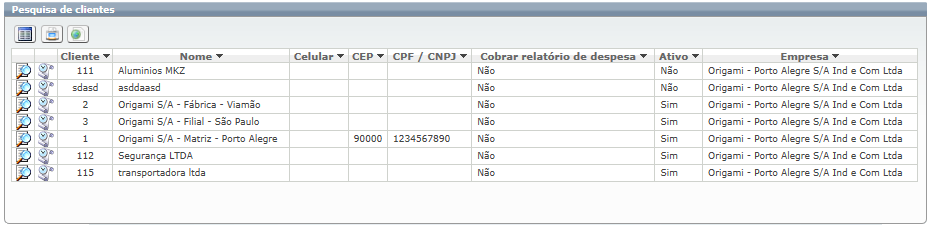
Como pode ser observado na imagem anterior, a grid do resultado da pesquisa terá os seguintes campos padrão: código do cliente, nome do cliente, CPF/CNPJ, telefone, e-mail, Cidade, UF, Ativo.
Porém, pode-se personalizar esta grid para deixar disponível somente as colunas selecionadas por cada atendente.
Para personalizar a grid, deve-se clicar no ícone ![]() , localizado no canto superior esquerdo da tela de pesquisa. A seguinte tela será exibida:
, localizado no canto superior esquerdo da tela de pesquisa. A seguinte tela será exibida:
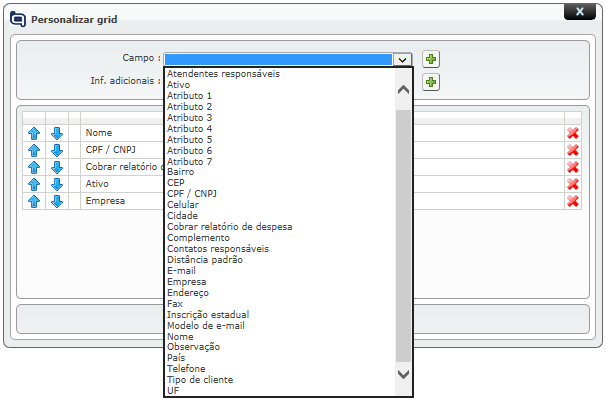
Deste modo, é possível selecionar quais campos irão aparecer na grid, de acordo com cada atendente.
Para isso, basta selecionar o campo desejado e clicar no ícone ![]() para adicionar os campos na grid e depois clicar em “Salvar”
para adicionar os campos na grid e depois clicar em “Salvar”
A grid de resultado, tem outras funcionalidades. Além de personalizar, também é possível ordenar, agrupar, e subagrupar, conforme imagem a seguir.
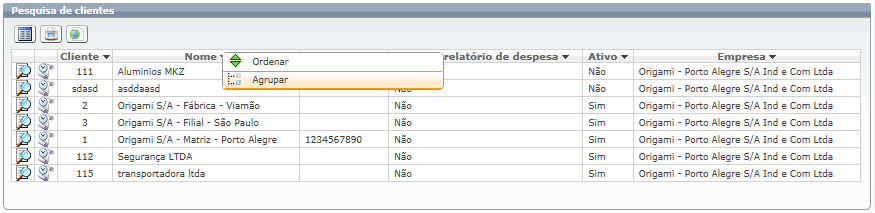
O exemplo abaixo apresenta a grid com a opção ”ordenar” selecionada:
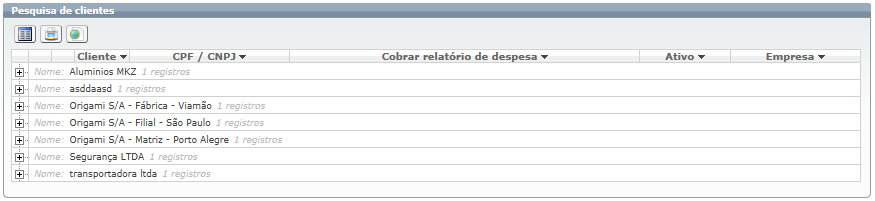
Outras funcionalidade da grid da pesquisa é de “Imprimir” ou “Exportar” os dados do resultado.
Clicando no ícone ![]() “Imprimir” uma nova janela será exibida para que se possa realizar a impressão dos dados.
“Imprimir” uma nova janela será exibida para que se possa realizar a impressão dos dados.
Já para exportar os dados da grid de pesquisa, deve-se clicar no ícone ![]() “Exportar”. Através deste ícone é possível escolher qual formato será realizado a importação dos dados.
“Exportar”. Através deste ícone é possível escolher qual formato será realizado a importação dos dados.
No formato CSV, os dados são apresentados somente em texto e separados por vírgulas e são acessados por aplicações que não sejam da Microsoft. Já no formato Excel os dados são apresentados como planilha, separados por colunas.
Na pesquisa de clientes, há opção também para exibir um histórico contendo os últimos registros relacionados ao cliente. Este recurso é útil para análise da atividade que o cliente realiza junto à empresa.
Após realizar uma pesquisa de clientes, na própria grid, clicando no ícone ![]() de “últimos atendimentos realizados”, será exibida a seguinte tela:
de “últimos atendimentos realizados”, será exibida a seguinte tela: