Filtros de pesquisa de contatos
Os filtros disponíveis para a pesquisa de contatos são mais detalhados. Bastará preencher um ou mais campos que em conjunto realizarão a busca na base de dados de contatos.
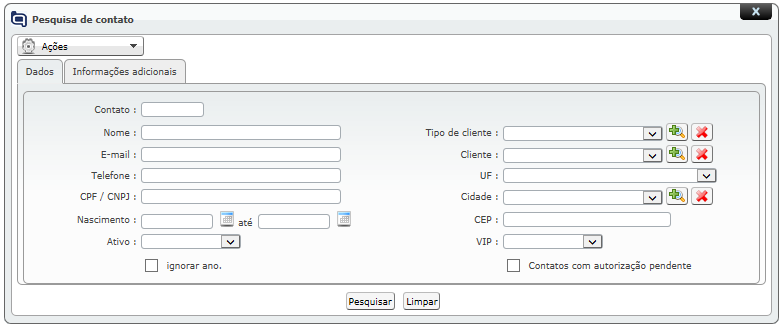
Na guia "Informações Adicionais" é possível adicionar informações adicionais como filtro de pesquisa, preenchendo os critérios de busca pelas informações, a pesquisa de contatos irá respeitar estes critérios trazendo os dados correspondentes no resultado da pesquisa.
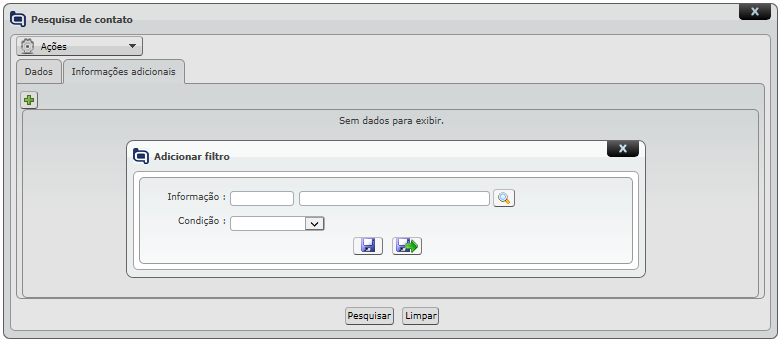
Mesmo que os campos não forem preenchidos, ao clicar no botão “Pesquisar” o resulta da pesquisa será apresentado na grid, conforme imagem a seguir:

Como pode ser observado na imagem anterior, a grid do resultado da pesquisa terá os seguintes campos padrão: código do contato, nome do contato, número telefone, e-mail, CPF/CNPJ, Cidade, sigla da UF, Ativo.
Porém, pode-se personalizar esta grid para deixar disponível somente as colunas selecionadas por cada atendente.
Para personalizar a grid, deve-se clicar no ícone ![]() , localizado no canto superior esquerdo da tela de pesquisa. A seguinte tela será exibida.
, localizado no canto superior esquerdo da tela de pesquisa. A seguinte tela será exibida.
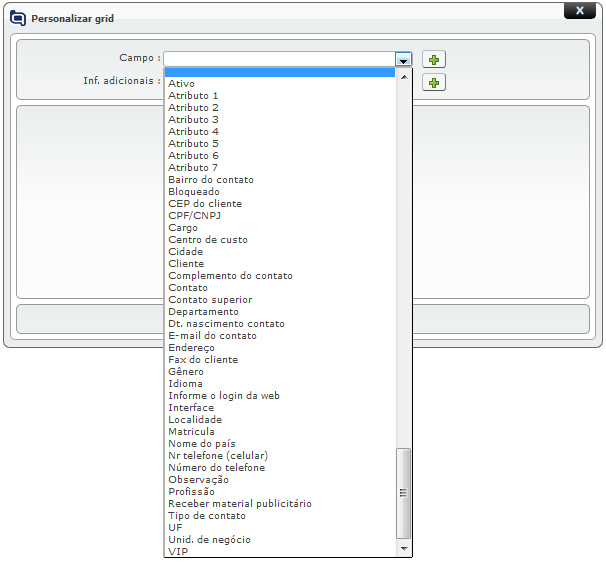
Deste modo, é possível selecionar quais campos irão aparecer na grid, de acordo com cada atendente.
Para isso, basta selecionar o campo desejado e clicar no ícone ![]() para adicionar os campos na grid e depois clicar em “Salvar”
para adicionar os campos na grid e depois clicar em “Salvar”
A grid de resultado, também tem outras funcionalidades. Além de personalizar, também é possível ordenar, reagrupar, e subagrupar, conforme imagem a seguir.

O exemplo abaixo apresenta a grid com a opção ”ordenar” selecionada:
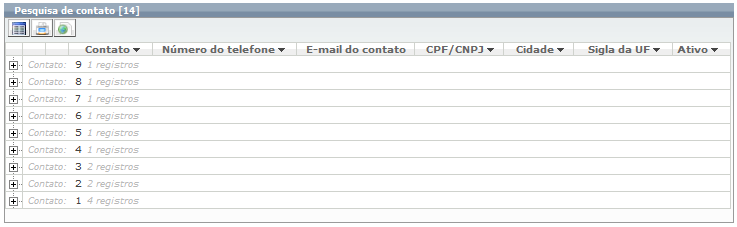
Outras funcionalidade da grid da pesquisa é de “Imprimir” ou “Exportar” os dados do resultado.
Clicando no ícone “Imprimir” ![]() uma nova janela será exibida para que se possa realizar a impressão dos dados.
uma nova janela será exibida para que se possa realizar a impressão dos dados.
Já para exportar os dados da grid de pesquisa, deve-se clicar no ícone “Exportar” ![]() . Através deste ícone é possível escolher qual formato será realizado a importação dos dados.
. Através deste ícone é possível escolher qual formato será realizado a importação dos dados.
No formato CSV, os dados são apresentados somente em texto e separados por vírgulas e são acessados por aplicações que não sejam da Microsoft. Já no formato Excel os dados são apresentados como planilha, separados por colunas.