Subguia “Liberação”
A partir de uma Solicitação de Mudança, uma série de etapas deverão ser contempladas. A mudança deve ser:
✓ Planejada: define-se o que será feito e como será feito (desinstalar um servidor, alterar um banco de dados, restaurar as bases, etc).
✓ Executada: nesse momento coloca-se em ação aquilo que foi planejado.
✓ Liberada: a mudança deve ser “entregue”.
A “Liberação de Mudança” passa, então, a ser mais uma etapa a ser contemplada em uma Mudança. A “Liberação da Mudança” é a entrega propriamente dita daquilo que foi alterado (solicitado).
Toda a mudança possui os seus “entregáveis”. Por exemplo, se a mudança for uma atualização de um sistema, o seu entregável é o sistema no ar funcionando atualizado. Se a mudança for a inclusão de uma estação de trabalho, o seu entregável é o pc na mesa do solicitante funcionando, e assim por diante.
A “Liberação da Mudança” trata desses entregáveis, ou seja, das alterações que ocorreram depois que a mudança foi executada e a sua classificação. Portanto uma mudança além da etapa de “Execução” passa a estar vinculada a “Liberações”.
Sempre que for liberar alguma coisa numa mudança, terá que ser informado qual “Tipo de Liberação”, que deve ser cadastrado pelo Administrador do Sistema.
Para cadastrar uma liberação, basta clicar no ícone ![]() .
.
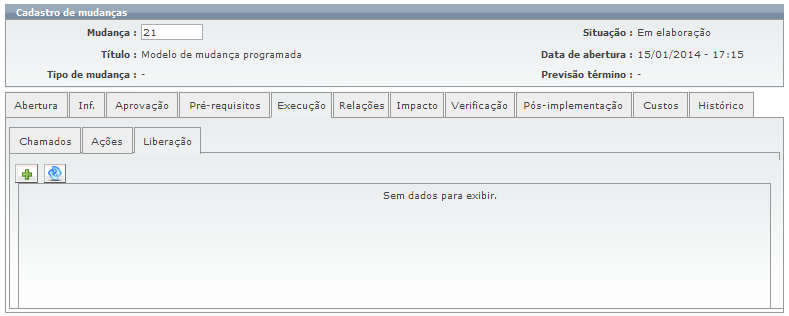
Após apertar nesse ícone, o sistema irá exibir uma nova janela para que o atendente possa cadastrar uma “Liberação”.
A tela de cadastro de “Liberação” tem o seguinte aspecto e os campos do cadastro são os seguintes:
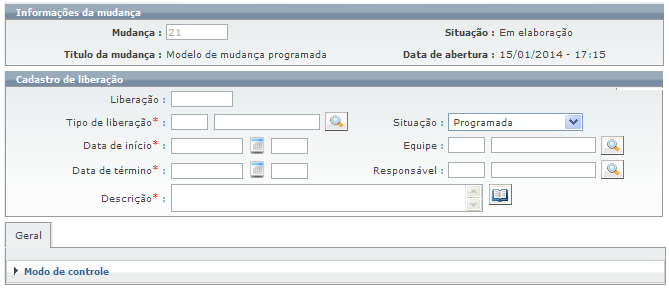
✓ Tipo de liberação: Tem como finalidade identificar qual o motivo da liberação, ou seja, sobre o que se trata esta liberação.
O cadastro de tipos de liberação está documentado no capítulo “Administração” deste manual.
✓ Liberação: Número de registro da liberação. É um identificador único que é preenchido automaticamente.
✓ Situação: O primeiro status da liberação é “Programada” (estando tudo certo em determinado momento a liberação será executada...). Quando a liberação já foi efetuada, a situação será alterada para “Liberada”, (podendo ser visualizada para fins de controle e exibição no calendário de mudanças). Quando uma liberação não for mais necessária, esta poderá ser cancelada, neste caso, a situação será alterada para “Cancelada”.
Se a liberação for controlada por chamado, o status da liberação é alterado automaticamente. Senão, será obrigatório ir manualmente e alterar o status da liberação.
✓ Data de Inicio e Data de Término: tem como objetivo determinar o período (janela de tempo) em que a liberação irá ocorrer. O intervalo de tempo (Início / Término) definido nesse campo, automaticamente, poderá ser visualizado no calendário.
✓ Equipe / Responsável: determina quem qual a pessoa ou qual a equipe que estará encarregado de realizar esta liberação. Se for escolhida uma equipe, somente um membro desta equipe poderá ser definido como “Responsável”.
✓ Descrição: este campo serve para descrever-se efetivamente o objetivo da liberação.
Após analisar os campos disponíveis no cadastro da liberação, é interessante analisar também a guia “Geral”, que trata do gerenciamento da liberação. Existem 3 formas de gerenciar a liberação: “Mudança”, “Chamado Existente” e “Novo Chamado”, conforme a imagem a seguir:
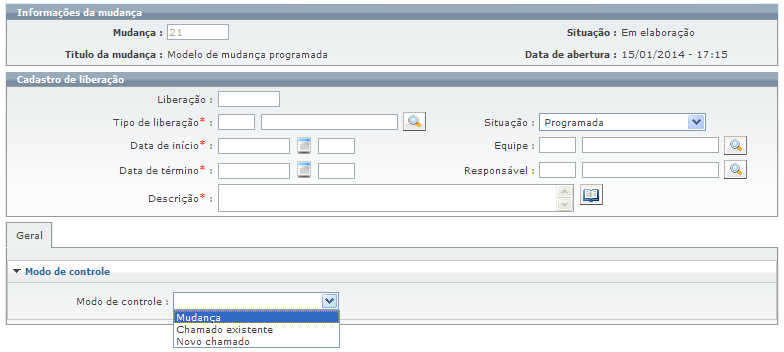
✓ Mudança: nesta opção, o controle sobre a situação da liberação será feito manualmente.

✓ Chamado Existente: consiste em vincular à liberação um chamado já existente. O que irá controlar a situação da liberação será a situação do chamado que está vinculado. Por exemplo, se o chamado estiver “Aguardando Atendimento”, a liberação estará “Aguardando Atendimento”; se o chamado estiver “Encerrado”, a liberação estará “Liberada”.
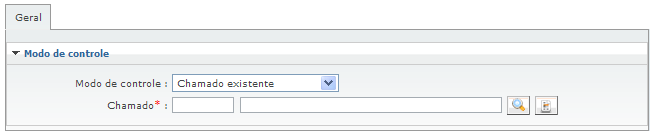
✓
✓ Novo Chamado: este é o modo mais utilizado. Iniciando a execução da mudança, se o parâmetro “Gerar chamado de liberação automaticamente ao iniciar a execução da mudança” estiver marcado, será gerado um chamado com os dados aqui informados para esta liberação. Se este parâmetro não estiver marcado, a abertura do chamado será feita manualmente (Gerar Chamado).
A situação da liberação será a seguinte: enquanto o chamado estiver aberto, a liberação estará como “Programada”.
É possível abrir o chamado sem perfil, conforme o exemplo a seguir:
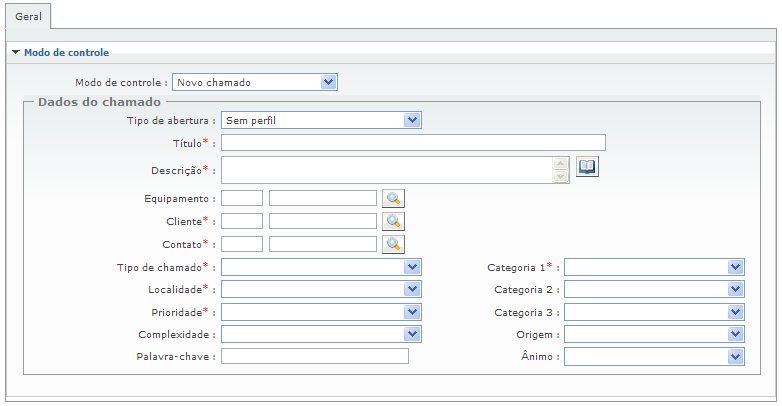
Também é possível abrir o chamado por perfil, conforme o exemplo a seguir:
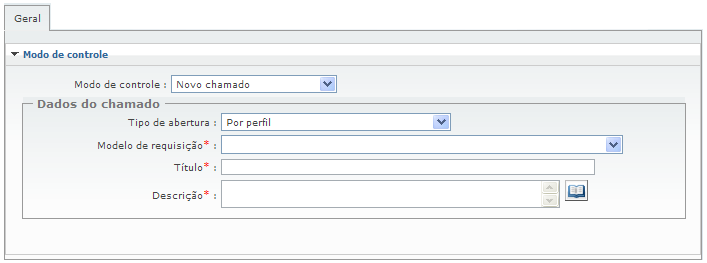
Após a escolha de um tipo de liberação, o colapse de “Anexo” pode passar a ser apresentado, caso o tipo de liberação necessite de anexo.
Observe o exemplo a seguir:
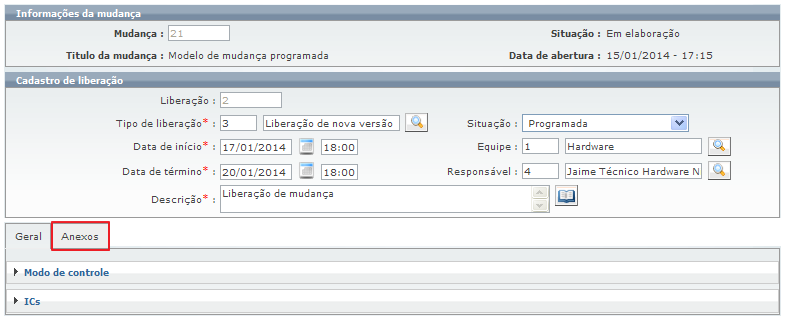
No momento do “Cadastramento da Liberação” esta é a forma como o anexo se apresenta.
Além disso, novos anexos poderão ser incluídos, inclusive podendo realizar a classificação dos mesmos.
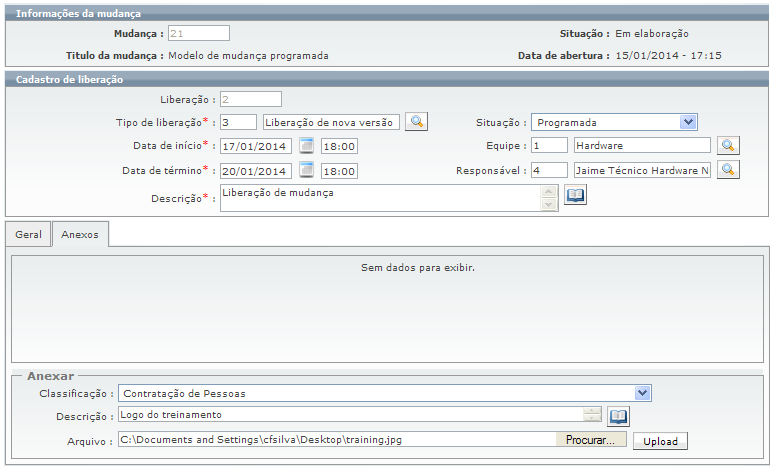
O arquivo anexado ficará disponível, no entanto, poderá ser anexado no final da liberação, depois que o usuário inserir todos os dados e clicar em “Upload”.
Depois de processada, a liberação ganha um código próprio no campo “Liberação”.
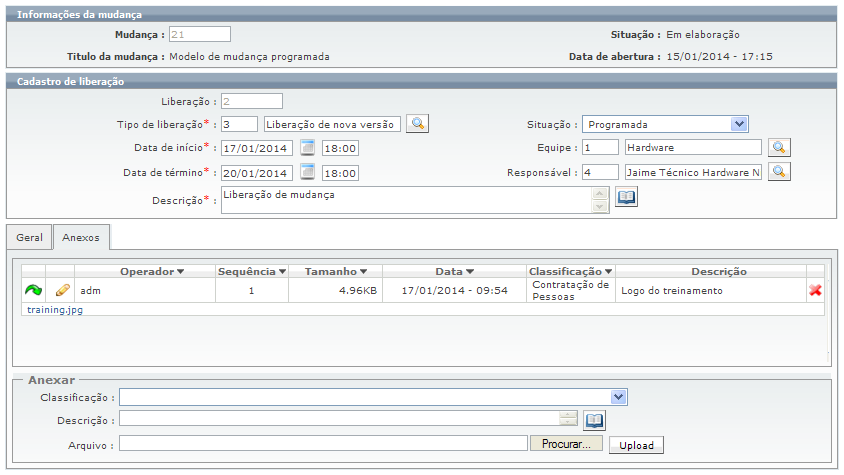
Consiste na possibilidade de anexar arquivos à liberação.
De acordo com o “Tipo de Liberação” escolhido, o anexo será obrigatório, ou não. Esta configuração está disponível no menu: “Administração / Mudanças / Tipos de Liberação”.
A guia “Geral” ganha um novo colapse depois que a liberação for cadastrada. É o colapse “ICs”, conforme mostra o exemplo a seguir.
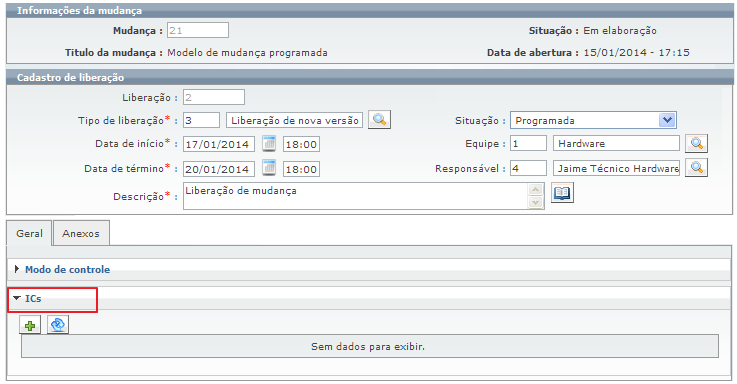
Este recurso possibilita que (a título meramente informativo) sejam vinculados “Itens de Configuração” à liberação, ou seja, aquele IC que for selecionado ficará “parado” durante o período determinado para a liberação.
Para adicionar um IC, basta clicar no ícone ![]() . A seguinte tela será exibida:
. A seguinte tela será exibida:
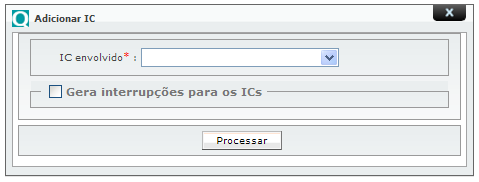
Se o atendente marcar o parâmetro “Gera Interrupção para os IC’s”, o sistema irá exibir o campo “Tipo de Impacto” e o parâmetro “Gera Interrupção para os Serviços Relacionados ao ICs”.
Isso significa que quando um IC for envolvido o serviço na qual este está relacionado também ficará parado.
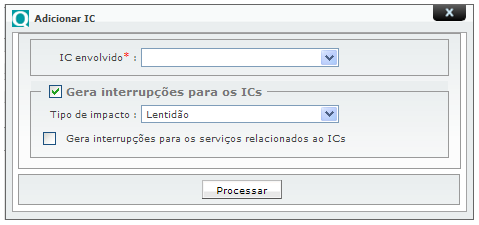
O atendente procede a escolha do IC e em seguida clica em “Processar” para confirmar sua escolha.
O objetivo deste recurso é visualizar as interrupções no “Calendário de Interrupções” e impedir a solicitação do serviço no Portal dos Usuários Finais.