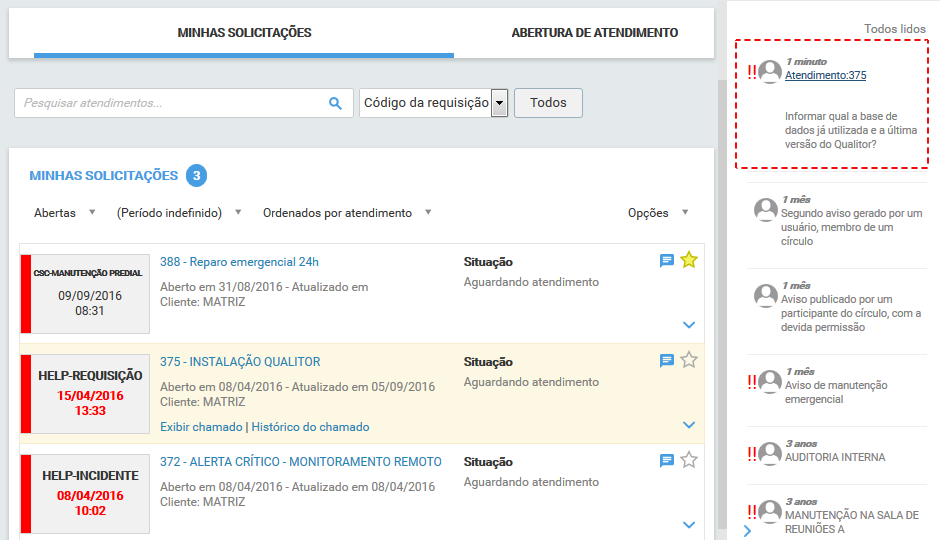Minhas solicitações
A área “Minhas solicitações” apresenta à listagem de atendimentos gerados em nome do usuário final logado no Portal.
Há algumas alternativas de refinamento da pesquisa, como pode ser observado na imagem abaixo, onde é possível pesquisar por "Código da requisição", "Solicitante", "Tipo de requisição", "Descrição", "Categoria", "Etapa" ou "Localidade".
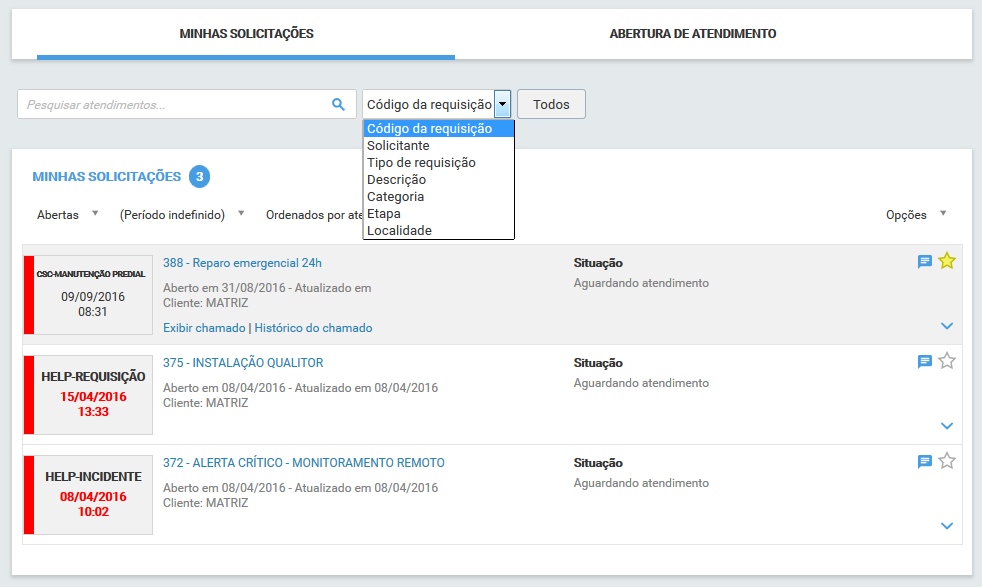
Além disso, no resultado da pesquisa de atendimentos, é possivel ordená-los por "Situações", "Período" ou "Informações do atendimento", como pode ser observado na seguinte imagem:
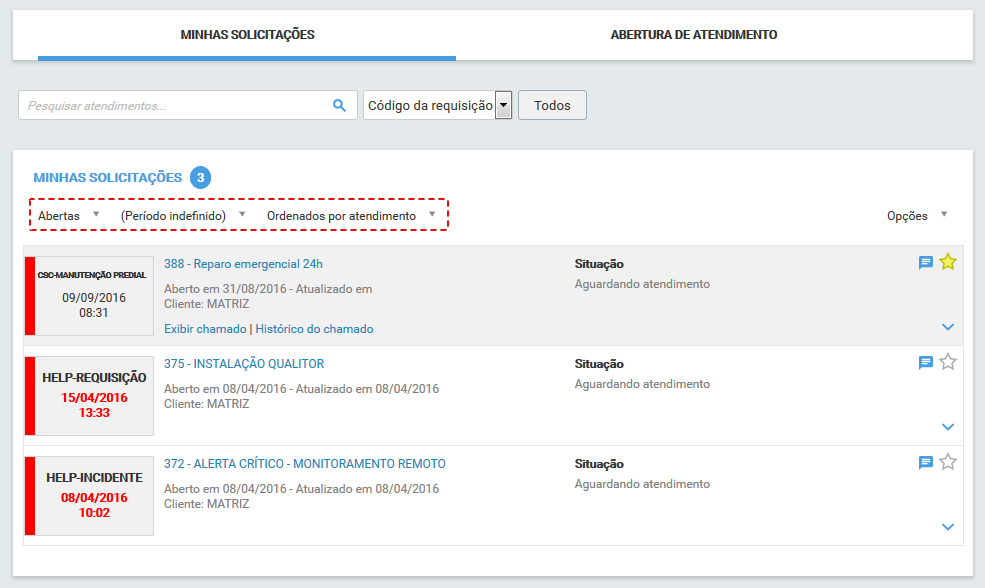
Esta ordenação dos atendimentos podem ser feitas das seguintes formas:
* Situação: É posível selecionar a situação em que será listado os atendimentos;
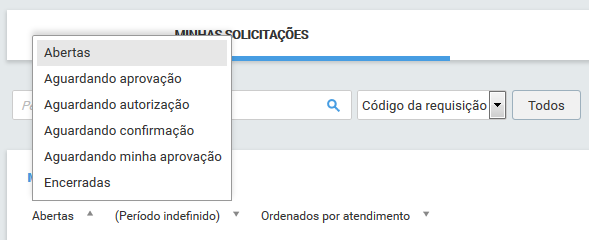
O administrador poderá ter definido, na parametrização do Qualitor, que os atendimentos cancelados não sejam exibidos para o usuário final. Com isso, a alternativa “Cancelados” não será apresentada como filtro de pesquisa para o usuário final.
* Período: Outra possibilidade é ordenar os atendimentos por períodos, conforme imagem.
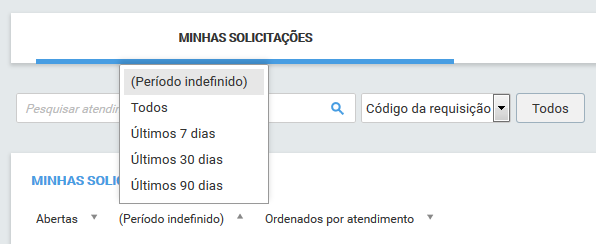
* Informações do Atendimento: Também é possível ordenar os atendimentos por algumas informações dos mesmos, conforme segue relação de opções:
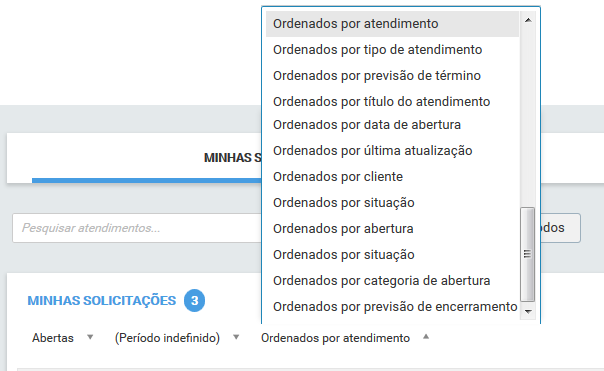
O administrador poderá configurar outras informações que podem ser utilizadas pelos usuários finais ao realizar pesquisas em chamados
Na listagem das solicitações há outras operações referente aos atendimentos:
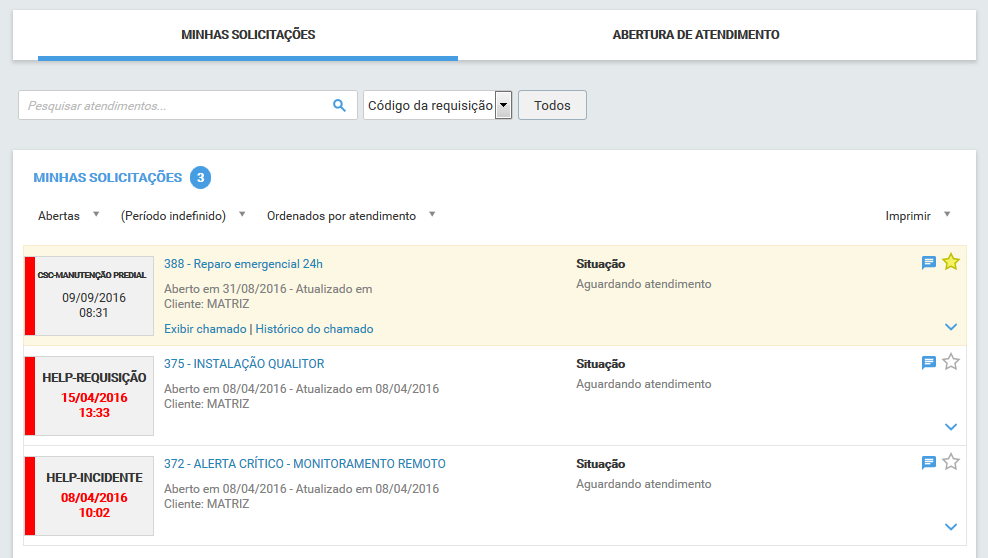
Um dos recursos é a impressão dos atendimentos. O Administrador do sistema poderá ter definido modelos de impressão no portal Web Solicitante. Para utilizar um modelo de impressão, basta selecionar o(s) atendimento(s) que se deseja imprimir na lista, clicando com o cursor do mouse em cima do(s) atendimento(s), selecionanado o mesmo que consequentemente ficará com a cor diferente dos demais, conforme exemplo abaixo:
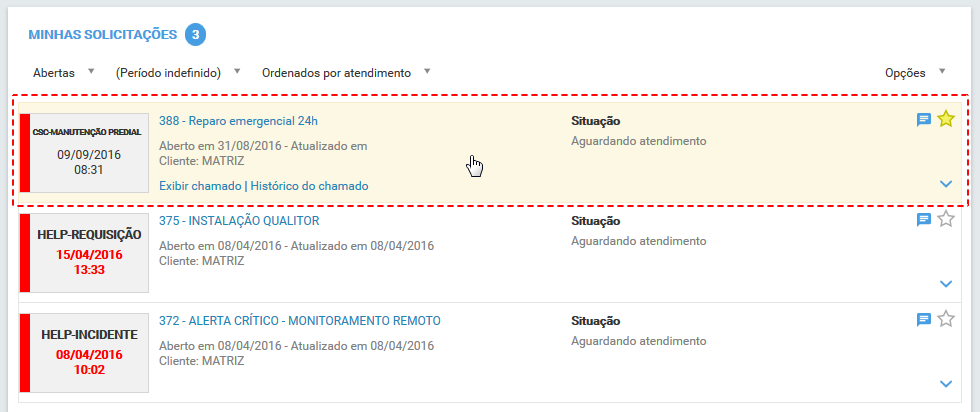
Depois de selçecionar o atendimento, deve-se clicar no menu "Opções/Imprimir":
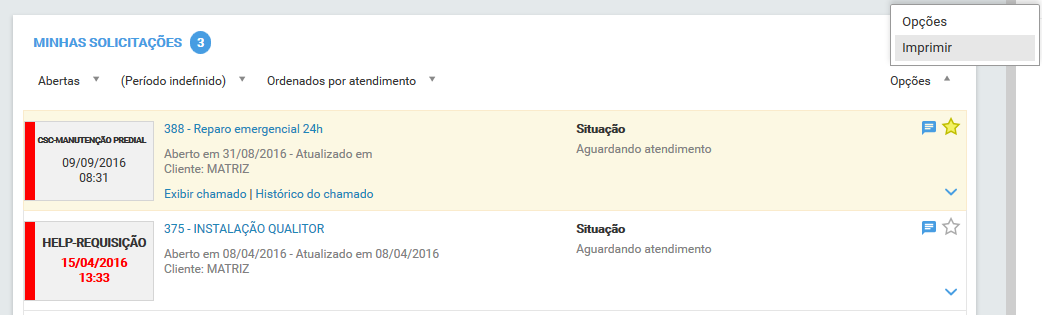
O sistema irá exibir uma tela para que o usuário final escolha um modelo de impressão dentre os disponíveis.
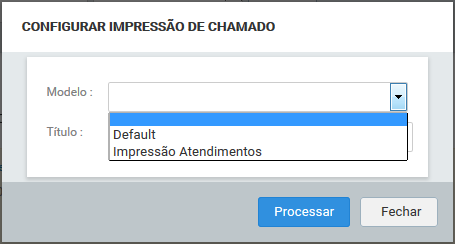
Após proceder a escolha, basta clicar em “Processar”.
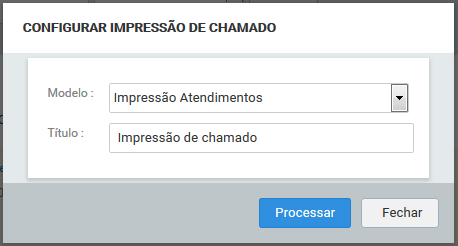
O sistema gera a impressão do atendimento em questão:
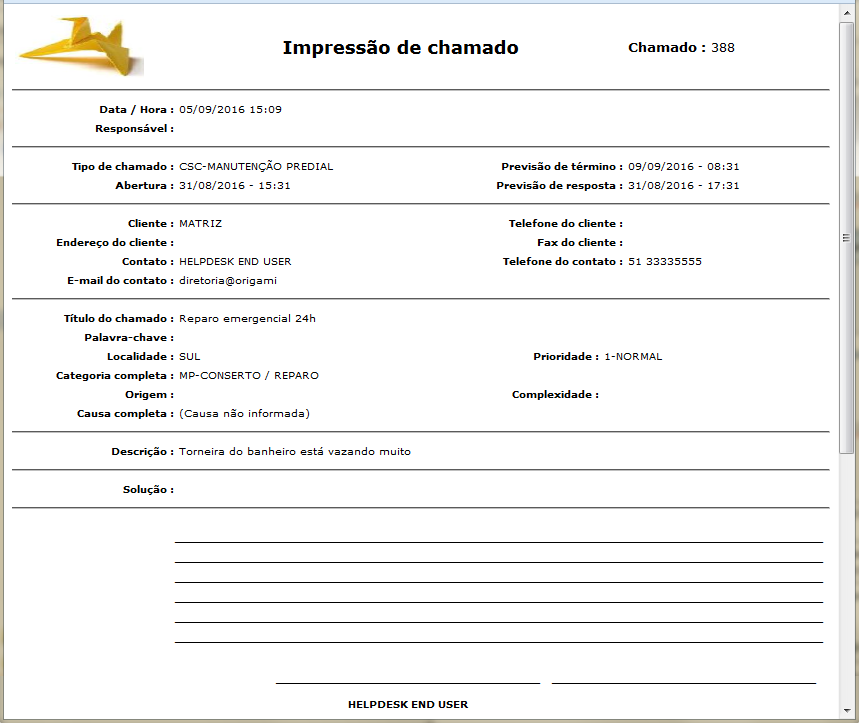
Outra operação é classificar o atendimento como "Favorito" para facilidar o acesso ao mesmo. Para isso na listagem dos atendimentos, deve-se clicar na "estrela" para que ela fique na cor amarela e vá para a área dos "Favoritos". Quando isso acontece o atendimento aparecerá listagem de "Favoritos" abaixo do menu de opções.
Como exemplo foi colocado como favorido o atendimento número "388":
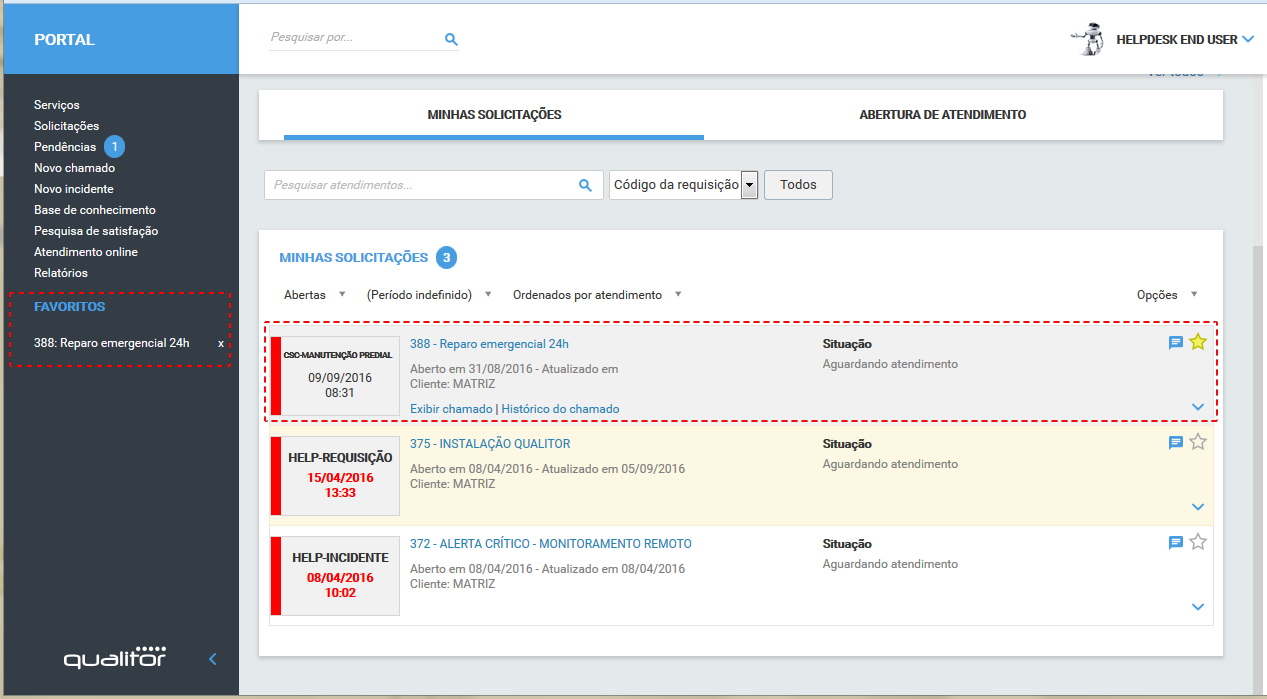
Ao colocar o mouse em cima de algum atendimento ficará disponível "links" das ações que podem ser realizadas para este atendimento, conforme seguinte exemplo:
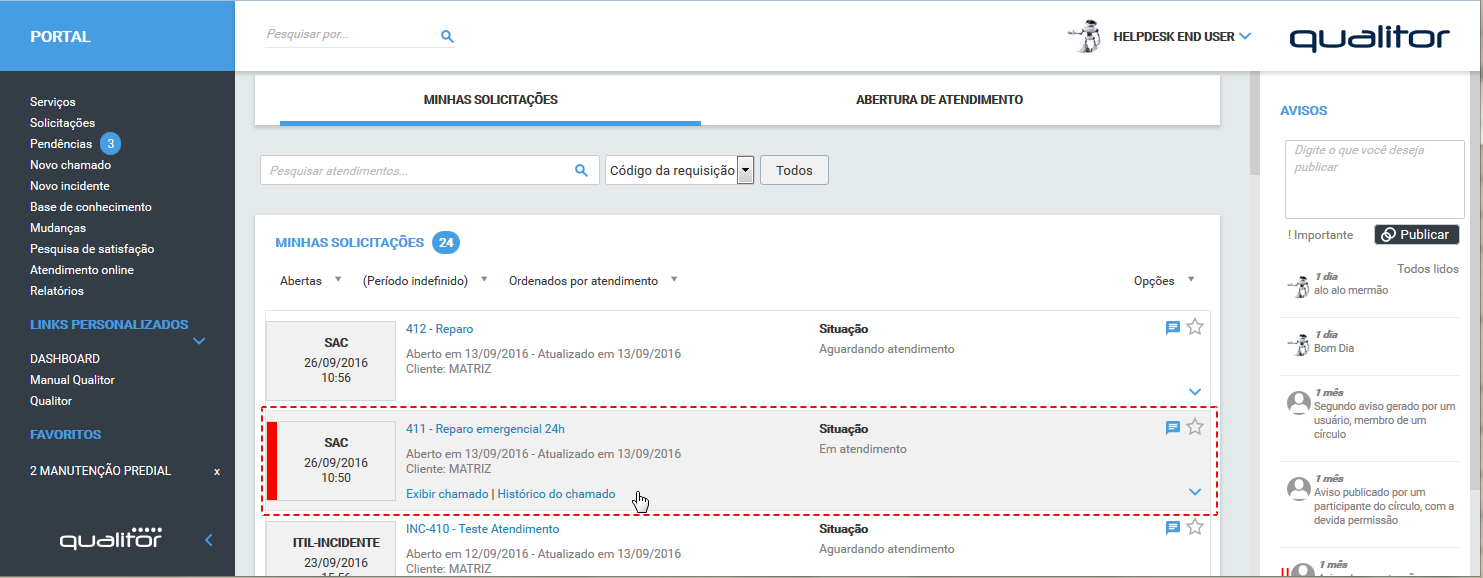
IMPORTANTE: poderão aparcer diversos "links" dependendo em qual momento o atendimento está e também as atividades que podem ser realizadas pelo usuário final. Então, cada atendimento poderá ter "links" diferente.
Para exibir um atendimento deve-se clicar sobre seu "Título" ou então clicar no link "Exibir chamado", ou ainda é possível clicar na "seta" para expandir e mostrar as principais informações do atendimento. Estas opções estão destacadas na próxima imagem:
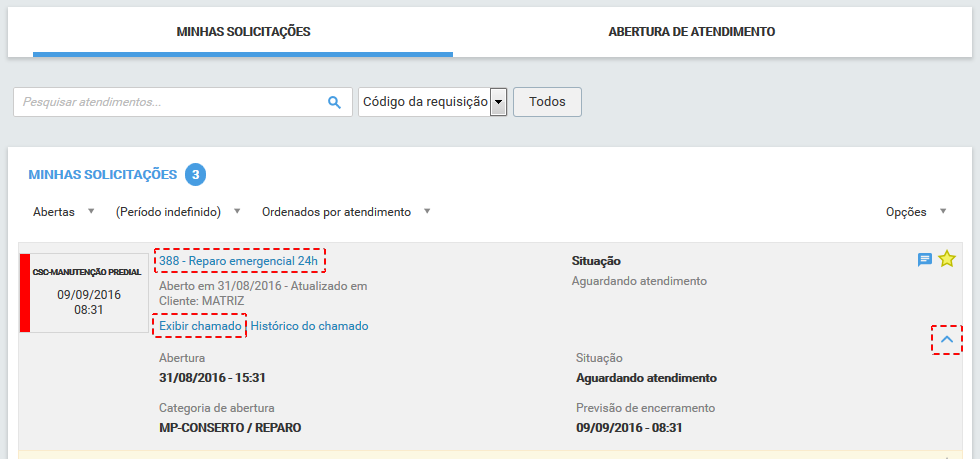
Através do ícone ![]() é possível adicionar um comentário no atendimento em questão, ou seja, adicionar um acompanhamento no atendimento. Ao clicar no ícone é exibida a seguinte tela:
é possível adicionar um comentário no atendimento em questão, ou seja, adicionar um acompanhamento no atendimento. Ao clicar no ícone é exibida a seguinte tela:
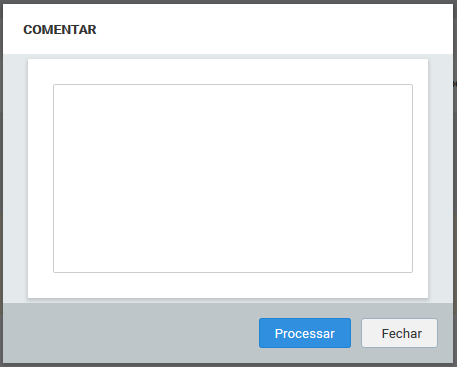
Depois de digitar o comentário, clique no botão "Processar" e o comentário poderá ser visualizado no "Histórico" do atendimento.
IMPORTANTE: Este recurso para registrar comentário tem a mesma funcionalidade do registro de acompanhamento através do histórico do atendimento.
Na listagem de atendimentos, o histórico do atendimento pode ser visualizado através do link "Histórico do chamado", conforme destaque na imagem abaixo:
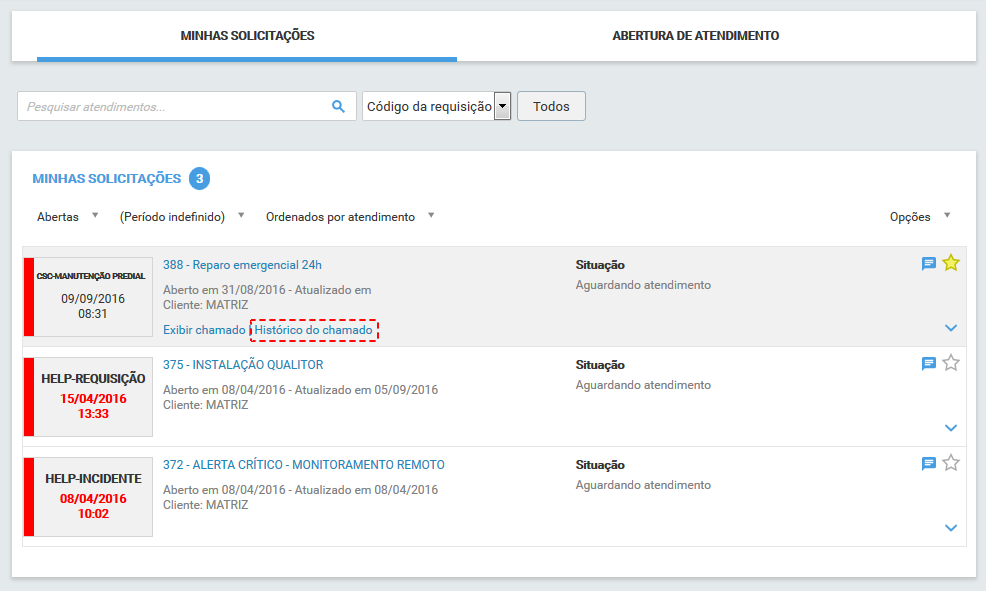
Ao clicar para exibir o "Histório do chamado" é possível não só visualizar o histórico do atendimento e seus acompanhamentos, como também registrar novos acompanhamentos:
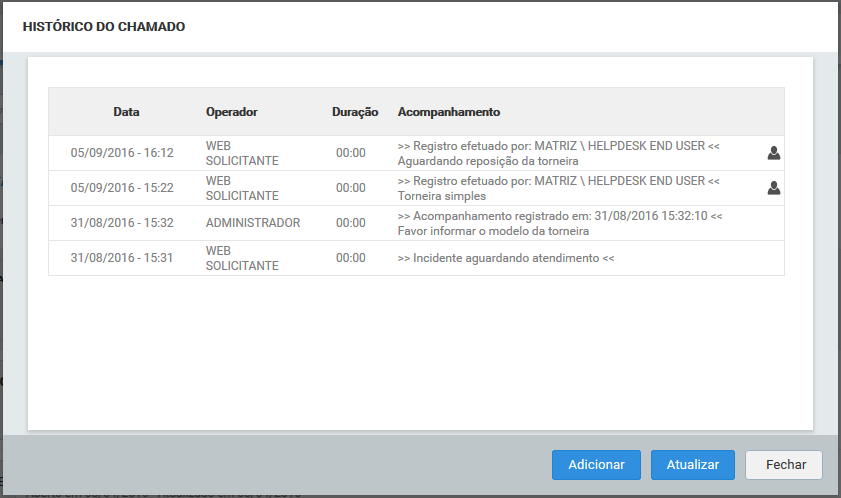
Para registrar novos acompanhamentos clique no botão "Adicionar" e a seguinte tela será exibida:
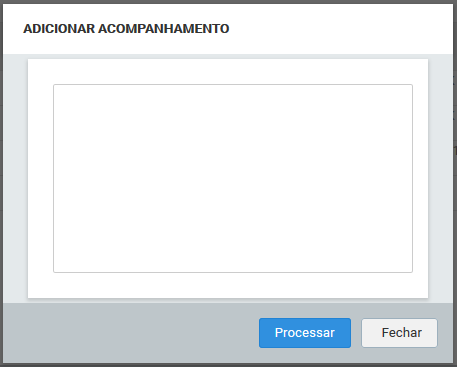
IMPORTANTE: Este recurso de registro de acompanhamento tem a mesma funcionalidade do registro de comentário, já citado anteriormente, que pode ser realizado na listagem da grid de atendimentos através do ícone ![]() .
.
Na listagem de atendimentos ainda são exibidas algumas informações a respeito dos atendimentos apresentados:
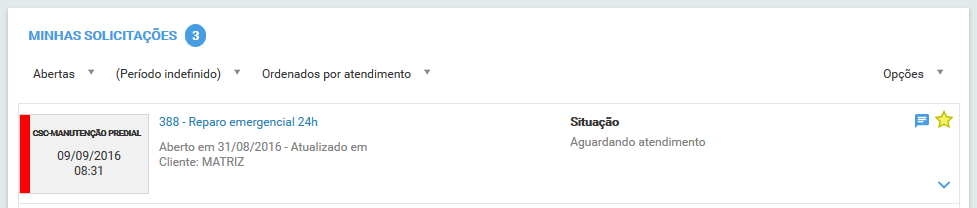
* Tipo de requisição juntamente com a previsão de data e horário do encerramento: é o tipo de requisição que o atendimento foi aberto e a previsão do tempo total que o atendimento levará para ser atendido. Quando a data de previsão é ultrapassada, ela passa a ser apresentada em fonte vermelha e negrito;
* Número e título do atendimento;
* Data de abertura, última atualização e o cliente no qual o atendimento está aberto;
* Situação: indica em qual situação o atendimento se encontra; Caso o atendimento esteja vinculado a um processo, no lugar do campo "situação" será exibido a etapa do processo, como pode ser observado na imagem abaixo:
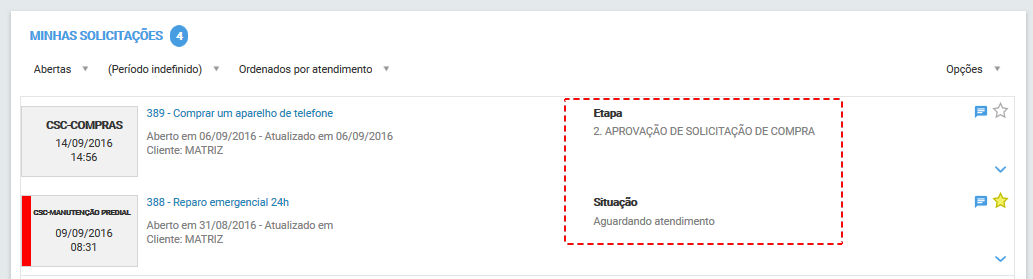
A data de previsão de término pode ser configurada pelo administrador do sistema para não ser exibida.
Quando algum dos atendimentos receber, através do ATENDENTE, um novo registro textual, aparecerá um novo aviso na "Área de Avisos" do portal, conforme destaque na seguinte imagem: