Criando um Formulário de Atendimento
Para criar um formulário de atendimento deve-se acessar o menu: "Administração / Formulários / Formulários de atendimento”, e escolher a opção "Novo" conforme a imagem abaixo:

Ao abrir a tela, o primeiro passo a ser dado, é escolher um nome para este novo formulário. Conforme o exemplo abaixo:

A opção "Formulário" é automaticamente preenchida pelo sistema, após o formulário ser processado.
Após nomear o formulário é preciso marcá-lo como "Ativo" conforme mostra a imagem:

Com o formulário já nomeado e ativo, o próximo passo é acessar a guia "Parâmetros" onde defini-se algumas informações básicas deste formulário, como: um título, uma nova cor de fundo,etc. Para maiores detalhes, leia a "Guia Parâmetros" deste manual.
No nosso exemplo, vamos definir algumas configurações para o formulário, veja a imagem abaixo:
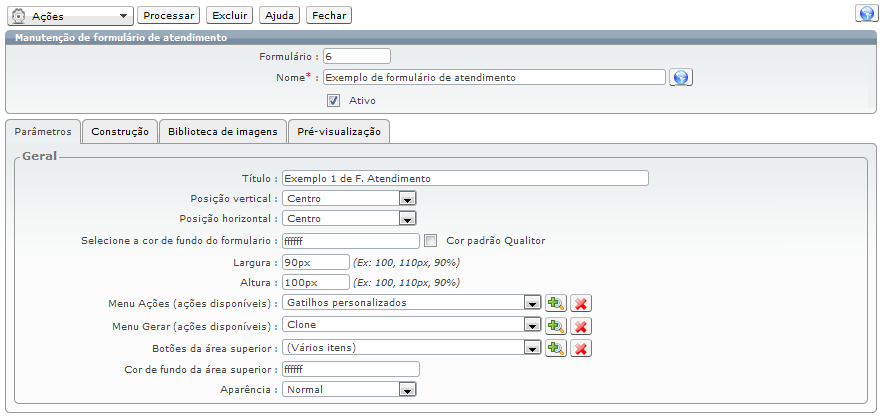
As alterações realizadas no nosso exemplo foram:
•O título do chamado passou a ser "Exemplo 1 de F. Atendimento" - lembrando que, este título não substitui o nome do formulário;. O título será vinculado ao nome para ajudar na identificação do mesmo.
•A Posição vertical ficou definida como "centro".
•A Posição horizontal ficou definida como "centro".
•A cor selecionada para o fundo, é branco (ffffff na tabela de cores HTML).
•A largura ficou definida como "90px".
•A altura ficou definida como "100px".
•No "Menu Ações (ações disponíveis)" ficou escolhido apenas a opção "Gatilhos personalizados".
•No "Menu Gerar (ações disponíveis)" ficou escolhido apenas a opção "Clone".
•Em "Botões da área superior" foram escolhidas várias opções: "Processar", "Imprimir" e "Fechar".
•A cor selecionada para o fundo da área superior, é branco (ffffff na tabela de cores HTML).
•A aparência escolhida para este formulária será a "Normal".
Após serem feitas as configurações na "Guia Parâmetros", a próxima guia a ser configurada no Formulário de Atendimento, é a "Guia Construção". Para maiores detalhes sobre esta guia, leia a "Guia Construção" deste manual.
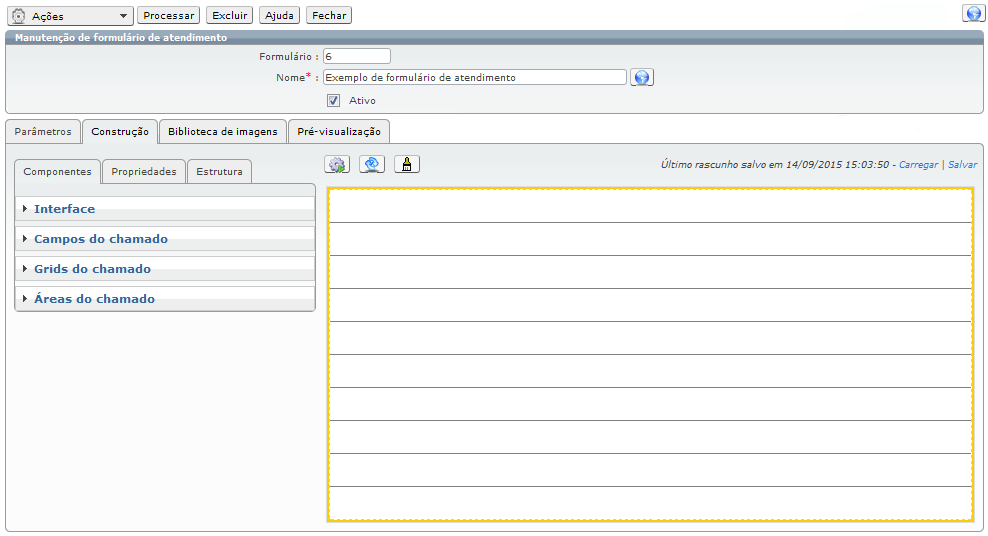
É na "Guia Construção" que será determinada as configurações que o Formulário de Atendimento terá.
Veja no exemplo abaixo, na aba "Interface" foi selecionado o campo "texto", para ser inserido no topo do formulário:
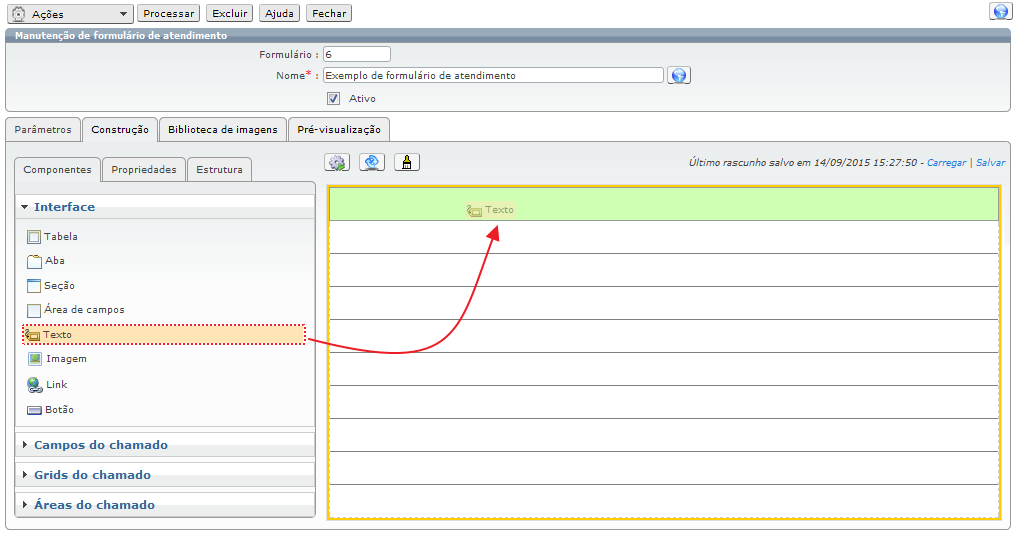
Após inserir o campo "texto", abrirá a aba "Propriedades" onde existem diversas opções de configurações a serem feitas. Veja o exemplo abaixo:
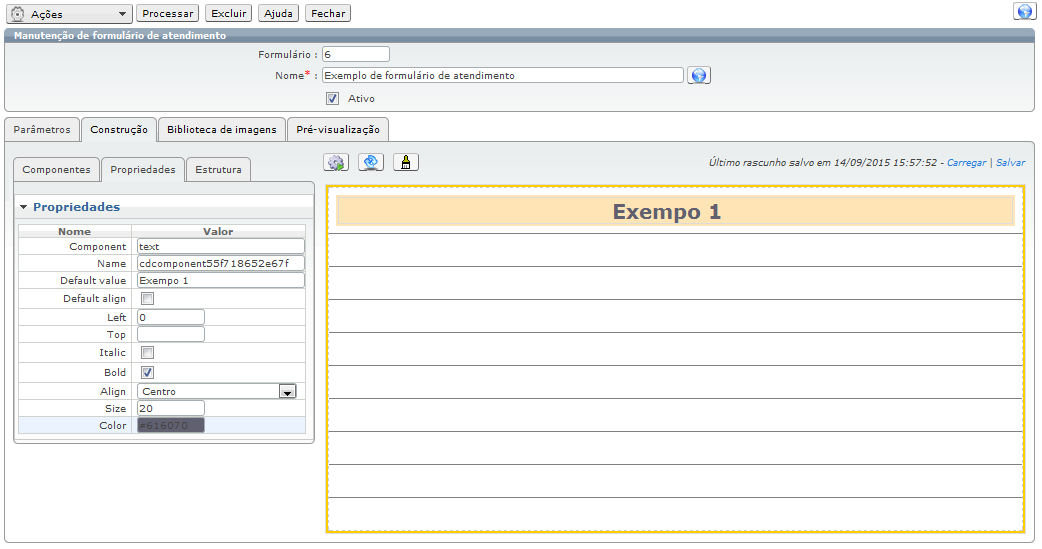
As alterações realizadas no nosso exemplo foram:
•No campo "Default value" foi digitado "Exemplo 1".
•A opção "Bold" foi marcada, tornando o texto em negrito.
•A opção "Align" foi escolhida como "Centro", colocando o texto no centro da tabela.
•A opção "Size" foi escolhida como "20", este é o tamanho da letra.
•A opção "Color" foi escolhida como "#616070", um tom de cinza da tabela HTML de cores.
Para inserir as campos de informações do chamado no formulário, é preciso acessar a área "Campos do chamado" e selecionar quais características do chamado, este formulário terá. Veja a imagem abaixo:
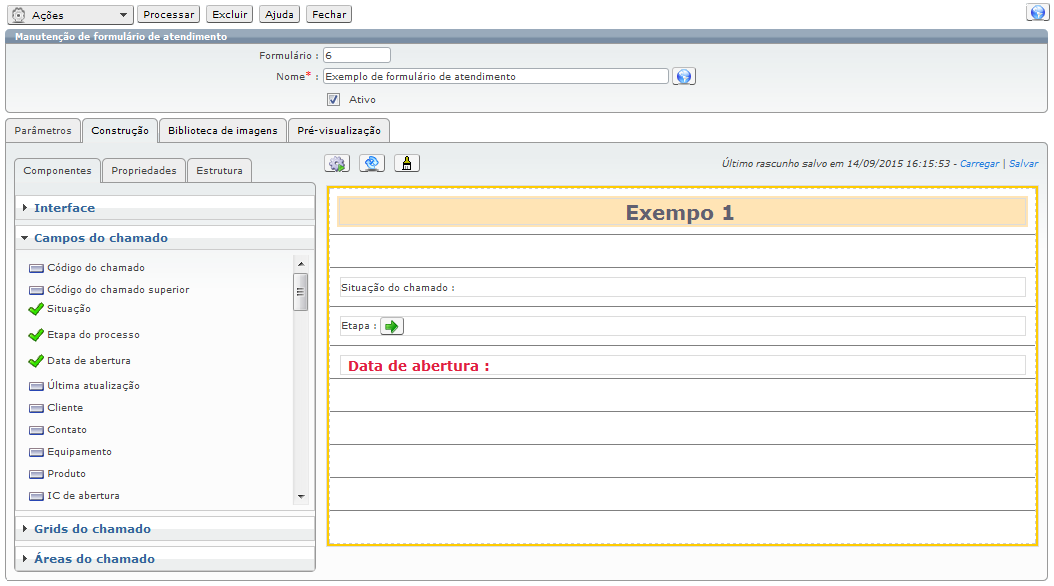
As alterações realizadas no nosso exemplo foram:
•Inserção da opção "Situação" e alteração do nome (na guia de propriedades) para "Situação do chamado".
•Inserção da opção "Etapa do processo" e alteração do nome (na guia de propriedades) para "Etapa".
Importante destacar que a opção "Etapa do processo" deve ser SEMPRE inserida, pois só assim o processo poderá ser avançado.
•Inserção da opção "Data de abertura", alterando a posição (no centro), cor, tamanho e colocando na opção "Bold" (negrito).
Na área "Grids do chamado" estão todas informações referentes as respectivas grids da tela padrão da requisição. Veja a imagem abaixo:
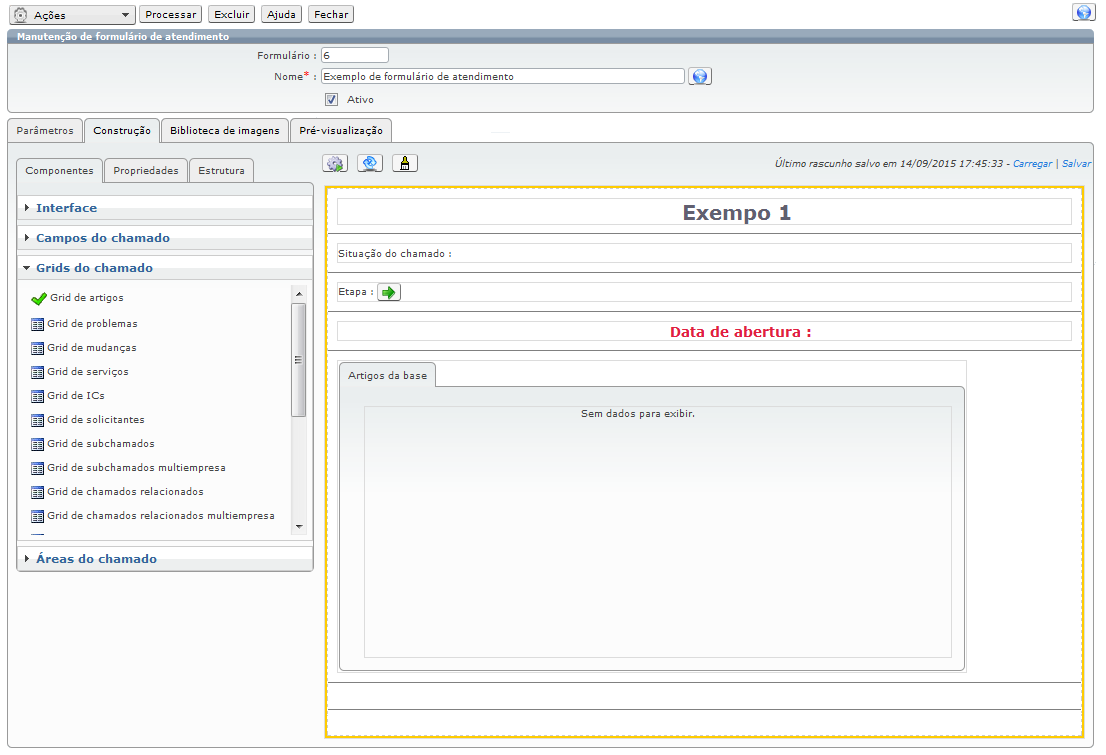
Na área "Grids do chamado" foi selecionado a opção "Grid de artigos" que foi colocada dentro de uma aba chamada "Artigos da base" (a aba foi inserida através do campo "Interface"). Como este é apenas um exemplo, aparece a descrição "Sem dados para exibir", mas no momento em que este formulário for vinculado a uma etapa de um processo, aparecerão os artigos do chamado.
A guia "Áreas do chamado" funciona como a "Grids do chamado", relacionando todas informações referentes as respectivas grids da tela padrão da requisição. Veja a imagem abaixo:
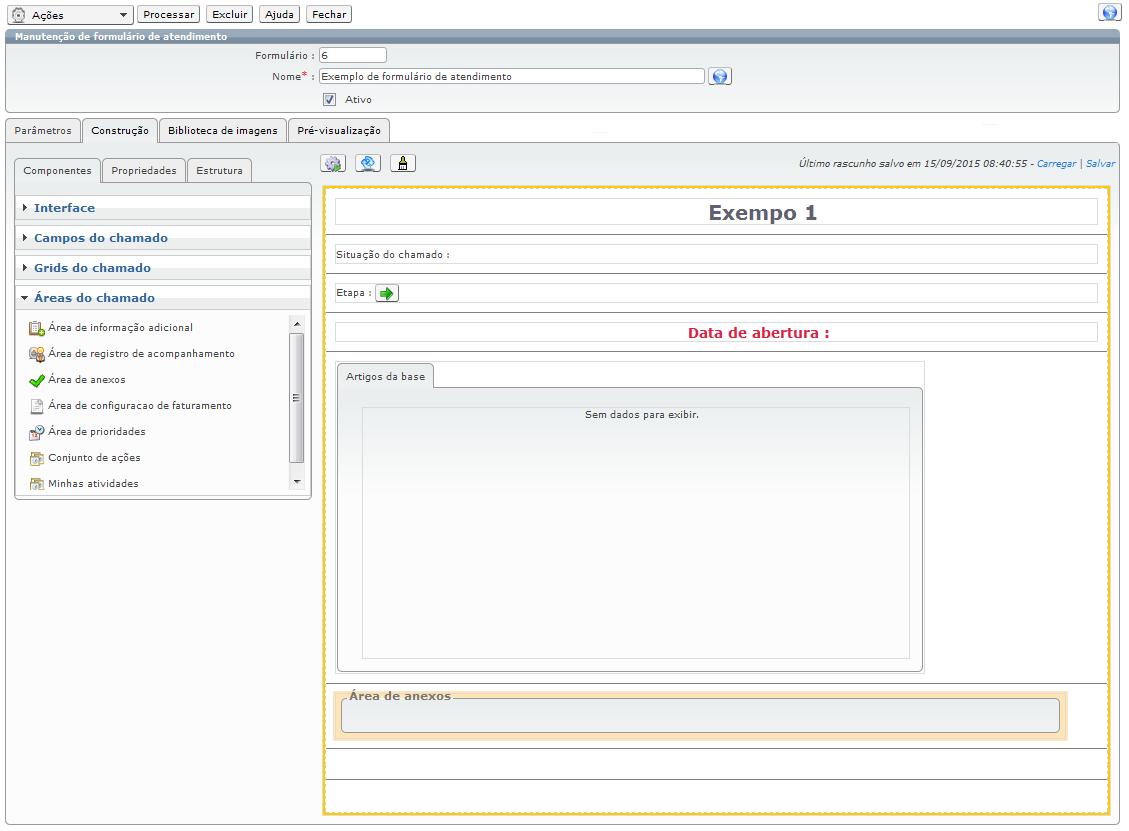
Em nosso exemplo, selecionamos a opção "Área de anexos". Porém, como este é apenas um exemplo, aparece em branco, mas no momento em que este formulário for vinculado a uma etapa de um processo, aparecerão os anexos do chamado.
Na guia Biblioteca de imagens, vamos selecionar uma imagem para fazer parte deste no formulário. Para saber mais sobre insersão de imagens no formulário de atendimento, leia a Guia "Biblioteca de imagens" deste manual.
Veja como ficará o nosso formulário após a inserção da imagem, através da guia "Pré-visualização" :
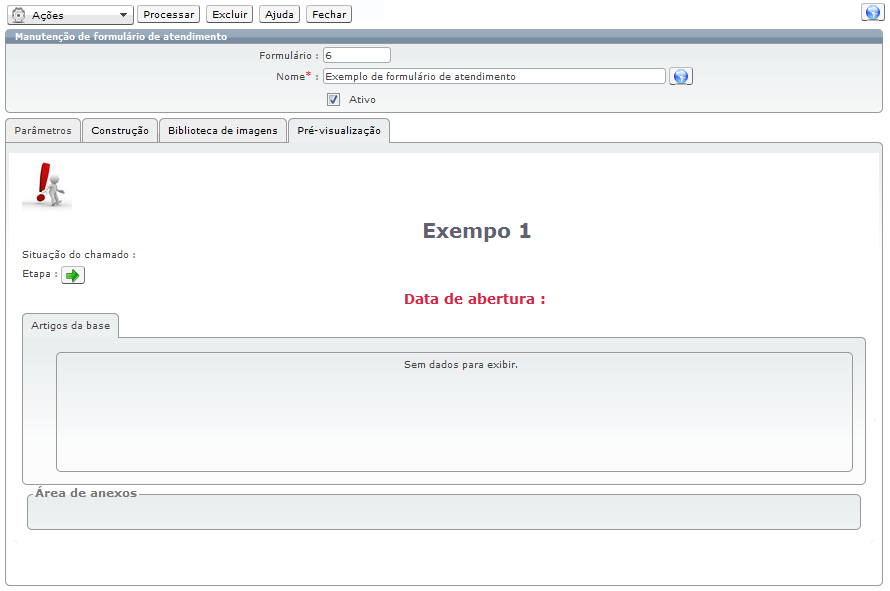
Ao concluir quais campos do chamado serão adicionados ao formulário de atendimento, o mesmo estará pronto e já poderá ser vinculado á um processo.